How Do You Go On Do Not Disturb On Discord?
Visit the Discord app and sign in to your account. Tap your profile icon in the lower-right corner. Now click on “Set Status,” select “Do Not Disturb,” and your status will be changed to “Do Not Disturb.”
What is Do Not Disturb on Discord?
Millions of users use Discord, a well-known video chat and communication platform, all over the world. It lets users communicate with each other via text, voice, or video. But constant notifications can be disruptive and distracting. This is where Discord’s “Do Not Disturb” feature comes into play. We will review the “Do Not Disturb” function in Discord and how to utilize it.
What is Do Not Disturb on Discord?
The “Do Not Disturb” option on Discord is an option that lets users disable all notifications from the platform. If the feature is disabled, users won’t receive any notifications, such as calls, messages, or server updates. For those who want to focus on other tasks without being distracted by notifications, this feature is fantastic.
How to Use Do Not Disturb on Discord:
To make use of the “do not disturb” feature of Discord, take these steps:
- Step 1: Start Discord and log into your account.
- Step 2: Select your profile image in the lower left-hand corner.
- Step 3: To activate the feature, select “Do Not Disturb” or the “Do Not Disturb” icon.
- Step 4: You are now in Do Not Disturb mode. You won’t receive notifications until you deactivate the feature.
- Step 5: To turn off Do Not Disturb mode, click on your profile image again, then click the “Online” icon.
Customizing Do Not Disturb Settings:
Discord allows users to modify their “Do Not Disturb” settings. To get these settings, you must go through these instructions:
- Step 1: Select your profile image at the bottom left-hand corner.
- Step 2: Click on “Settings.”
- Step 3: Click on “Notifications.”
- Step 4: Within the “Do Not Disturb” section, you can modify your settings as follows:
- Duration: You can choose how long you’d like to stay in Do Not Disturb mode. The options include 1 hour, 2 hours, 8 hours, or 24 hours.
- Exclusions: You can display certain notifications while in Do Not Disturb mode. These notifications can be messages directly from users or mentions, as well as calls.
- Audio: You can decide whether or not to hear an audio signal when a notification is received when you are in Do Not Disturb mode.
- Overlay notifications: You can decide whether or not to get overlay notifications even when using Do Not Disturb mode.
How do I customize “Do Not Disturb on Discord?
Discord is a well-known messaging and voice chat service used by millions of users across the globe. It comes with several options, such as its “Do Not Disturb” feature, which allows users to turn off notifications from the platform. We’ll review how to modify your “Do Not Disturb” feature on Discord to meet your needs.
Enabling “Do Not Disturb”:
Before modifying your “Do Not Disturb” feature, knowing how to activate it is crucial. If you want to enable Do Not Disturb in Discord, follow these steps:
- Step 1: Start Discord and log into your account.
- Step 2: Select your profile image at the bottom right corner.
- Step 3: Click “Page 3” to select the “Do Not Disturb” icon to turn on the feature.
Customizing “Do Not Disturb”:
After you’ve enabled Do Not Disturb on your phone, it is possible to modify it according to your needs. Discord has a range of options for customization, which include:
Duration:
Discord lets users customize the duration of the “Do Not Disturb” feature. To alter the duration, you must follow these steps:
- Step 1: Select your profile photo at the bottom left-hand corner.
- Step 2: Click on “Settings.”
- Step 3: Click on “Notifications.”
- Step 4: In the “Do Not Disturb” section, select the desired duration from the drop-down menu. The options include 1 hour, 2 hours, 8 hours, and 24 hours.
Exceptions:
Discord lets users select the notifications sent through in Do Not Disturb mode. To set up exceptions that can be customized, follow these steps:
- Step 1: Select your profile photo in the lower left-hand corner.
- Step 2: Click on “Settings.”
- Step 3: Click on “Notifications.”
- Step 4: Under “Do Not Disturb,” in the “Do Not Disturb” section, click on “Allow Exceptions.”
- Step 5: Select which notifications you wish to allow when in Do Not Disturb” mode. You can choose to allow direct messages from users with specific mentions and calls.
Sound:
Discord users can also select whether or not to hear an audio sound when an alert is received in Do Not Disturb mode. To change the sound settings, you must follow these steps:
- Step 1: Select your profile image in the lower-right corner.
- Step 2: Click on “Settings.”
- Step 3: Click on “Notifications.”
- Step 4: In the “Do Not Disturb” section, turn the “Play Sound” option on or off.
Overlay Notifications:
Discord also allows overlay notifications to be displayed when using Do Not Disturb mode. To change the settings for overlay notifications, follow these steps:
- Step 1: Select your profile image at the bottom right corner.
- Step 2: Click on “Settings.”
- Step 3: Click on “Notifications.”
- Step 4: Under the “Do Not Disturb” section, switch on or off the “Show Overlay Notifications” option, either off or on.
How To Turn Off Do Not Disturb On Discord?
Discord is a well-known messaging and voice chat service used by millions of users worldwide. It comes with several options, such as “Do Not Disturb,” which allows users to disable notifications on the platform. There may be a time when you’ll need to switch off your “Do Not Disturb” function. This article will explain how to disable Discord’s “Do NotDisturb”feature.
Step-by-Step Guide To Turn Off Do Not Disturb On Discord:
Turning off “Do Not Disturb” on Discord is a straightforward procedure. The steps are as follows:
- Step 1: Open Discord and sign in to your account.
- Step 2: Ensure you click on the profile image at the bottom left-hand corner.
- Step 3: Click “Disable” to turn off the “Do Not Disturb” icon.
- Step 4: Now, you will be back online and receiving notifications the same way as usual.
Customizing Notification Settings:
If you’d like to change the settings for notifications after you have turned off the Do Not Disturb mode, you can follow these steps:
- Step 1: Ensure you click on the profile photo at the bottom left-hand corner.
- Step 2: Click on “Settings.”
- Step 3: Click on “Notifications.”
- Step 4: This is where you can alter your notification settings, such as the types of notifications you’d like to receive and how you’d like them delivered.
Using the Discord Overlay:
Discord Overlay Discord Overlay is a useful tool that lets users view chat and notifications without quitting their application or game. If you’re interested in using this feature, you must follow the steps below: Discord Overlay, follow these steps:
- Step 1: Click on the profile photo at the bottom right corner.
- Step 2: Click on “Settings.”
- Step 3: Click on “Overlay.”
- Step 4: Turn off the “Enable in-game overlay” option.
- Step 5: Select the application you would like to apply the overlay to.
- Step 6: Modify the overlay settings to suit your preferences.
Muting Channels and Servers:
If you’d like to turn off certain channels or servers on Discord, take these steps:
- Step 1: Select the channel or server you want to mute by clicking on it. server or channel you’d like to turn off.
- Step 2: Select “Mute [channel/server]”
- Step 3: Decide how long you want to silence the server or channel.
- Step 4: You won’t receive messages from the suspended service or channel.
How to Use Do Not Disturb on Discord for Specific Activities
Discord is a well-known messaging and voice chat service used by millions of users worldwide. It has various options, such as “Do Not Disturb,” which lets users block notifications from the platform. However, there are occasions when you need to use the “Do Not Disturb” feature to perform certain tasks. We will review how to use “Do Not Disturb” in Discord to conduct specific tasks.
Work or school
The Discord Do Not Disturb feature will help reduce distractions and increase productivity if you are using Discord to conduct school- or work-related activities. If you want to use Do Not Disturb at school or work, you must adhere to these guidelines:
- Step 1: Open Discord and sign in to your account.
- Step 2: Select your profile image at the bottom right corner.
- Step 3: Select “Do Not Disturb” or the “Do Not Disturb” icon to turn on the feature.
- Step 4: Make changes to your Do Not Disturb settings to allow for exceptions for school or work-related notifications.
- Step 5: Use Discord to conduct school or work-related tasks when in Do Not Disturb mode.
Gaming
The “Do Not Disturb” function will help reduce distractions and enhance your gaming experience if you are using Discord during gaming. To utilize Do Not Disturb while gaming, follow these steps:
- Step 1: Open Discord and sign in to your account.
- Step 2: Select your profile image in the lower left-hand corner.
- Step 3: Select “Reset” and then click the “Do Not Disturb” icon to turn the feature on.
- Step 4: Set the “Do Not Disturb” setting to allow certain notifications for gaming-related events.
- Step 5: Use Discord while gaming in Do Not Disturb Mode.
Sleep
If you are using Discord before going to bed, the “Do Not Disturb” feature will assist in preventing notifications from waking you up in the middle of the night. If you want to use Do Not Disturb to go to sleep, take these steps:
- Step 1: Open Discord and sign in to your account.
- Step 2: Ensure you click on the profile photo at the bottom left-hand corner.
- Step 3: Click “Do Not Disturb” or the “Do Not Disturb” icon to activate the feature.
- Step 4: Modify the Do Not Disturb settings to allow for emergency exceptions.
- Step 5: Utilize Discord before you go to bed while using sleep mode. not disturb mode.
Study
The “Do not disturb” feature will reduce distractions and increase productivity if you utilize Discord for studying. To make use of Do Not Disturb while studying, follow these steps:
- Step 1: Start Discord and sign in to your account.
- Step 2: Ensure you click on the profile image at the bottom left-hand corner.
- Step 3: Select “Do Not Disturb” or the “Do Not Disturb” icon to turn on the feature.
- Step 4: Modify You can adjust your Do Not Disturb settings to permit exceptions for notifications related to your studies.
- Step 5: Utilize Discord to study during the Do Not Disturb (DNT) mode.
Meetings:
If you are using Discord to hold meetings, using the “Do Not Disturb” feature will aid in reducing distractions and improving productivity. If you want to use Do Not Disturb to conduct meetings, take these steps:
- Step 1: Open Discord and sign in to your account.
- Step 2: Select your profile image at the bottom right corner.
- Step 3: Click the “Do Not Disturb” icon to turn on the feature.
- Step 4: Modify the Do Not Disturb settings to allow exceptions to meeting-related notifications.
- Step 5: Utilize Discord for meetings even when in “Do Not Disturb” mode.
How to Use Do Not Disturb on Discord for Personal Time Management
Discord is a well-known messaging and voice chat service used by millions of users worldwide. It has various options, such as “Do Not Disturb,” which lets users block notifications from the platform. Utilizing the Do Not Disturb feature to manage personal time could help reduce distractions and boost productivity. We will look at how you can utilize the Do Not Disturb feature on Discord to manage your time.
Determine your goals.
Before you use the “Do Not Disturb” feature of Discord to manage your time, it is important to identify your objectives. You should ask yourself, “What do I want to accomplish during my time?” This could be exercise, reading, or just spending time with your family and friends.
Schedule your time:
After you’ve established the goals you want to achieve, set aside personal time, mark your time on your calendar specifically for your personal needs, and treat it as you would any other appointment or event. This will allow you to stay accountable and make sure you are prioritizing your time for personal activities.
Enable Do Not Disturb
Enabling the “Do Not Disturb” option on Discord during your private time will help reduce distractions and increase productivity. Make sure to follow these instructions for enabling “Do Not Disturb”:
- Step 1: Open Discord and sign in to your account.
- Step 2: Ensure you click on the profile photo in the lower-right corner.
- Step 3: Click the “Don’t Disturb” or “Do Not Disturb” icon to turn on the feature.
Customize Your Do Not Disturb Settings:
Discord users can alter their Do Not Disturb settings according to their preferences. To modify your Do Not Disturb settings, follow these steps:
- Step 1: Select your profile image at the bottom left-hand corner.
- Step 2: Click on “Settings.”
- Step 3: Click on “Notifications.”
- Step 4: Under “Do Not Disturb” in the “Do Not Disturb” section, modify your settings to allow exceptions to important notifications, for example, urgent messages.
Use your time wisely.
After you’ve scheduled your time and turned on “Do Not Disturb” (DND) on Discord, make sure you wisely use your private time. Concentrate on your goals and prioritize the tasks that are important to you. By keeping your attention clear of distractions and remaining focused, you can get the most out of your time at home.
Evaluate your progress.
After you have used Discord’s Do Not Disturb feature to help you manage your time, examine your performance. You should ask yourself, “Did I accomplish my goals during my time?” “Did I minimize distractions and stay focused?” This assessment can help you adjust the personal management of your time plan and boost your productivity.
How Do I Troubleshoot Common Issues Using Do Not Disturb on Discord?
Discord’s Do Not Disturb function can be a helpful device for reducing distractions and increasing productivity. But, just like any other software feature, it can be impacted by issues that prevent it from working as intended. This article will address some common problems with Do Not Disturb in Discord and the best way to fix them.
Notifications Still Coming Through:
One of the most common issues when using Do Not Disturb in Discord is that notifications continue to come through. It can be a hassle, especially when you’re trying to reduce distractions. To solve this problem, try these suggestions:
- Step 1: You have Do Not Disturb turned on. Click on your profile image in the lower-left corner of the screen. Make sure that you do not use the “Do Not Disturb” feature.
- Step 2: Review your notification settings. Click on your profile image at the bottom left of the screen. Then, click “Settings” and then “Notifications.” Below “Notifications,” you will find the “Do Not Disturb” section. Make sure that the proper settings are turned on.
- Step 3: Restart Discord. Shut down your Discord application and restart it to determine whether the issue remains.
Do Not Disturb Not Working On Mobile:
Another common issue is that Do Not Disturb is not working in Discord’s mobile app. Discord. To fix this problem, try these suggestions:
- Step 1: Check that you have Do Not Disturb turned on. Start Discord’s mobile app. Open the Discord mobile app and ensure the “Do Not Disturb” icon is on.
- Step 2: Verify your notification settings. Start Discord’s mobile app. Open the Discord application on mobile, tap on your profile photo, and click “Settings.” In “Notifications,” look for the “Notifications” section and ensure that your settings are activated.
- Step 3: Review your phone’s settings. Check that your handset’s “Do Not Disturb” or “Silent” mode is not activated, which could interfere with Discord’s Do Not Disturb feature.
Exceptions not working:
If you’ve customized the Do Not Disturb preferences so that you can allow certain exceptions, but they’re not working properly, take the troubleshooting steps below:
- Step 1: Make sure you have Do Not Disturb turned on. Click on your profile image at the bottom left of the screen. Make sure the “Do Not Disturb” icon is in use.
- Step 2: Review your notification settings. Click on your profile image in the lower left-hand corner. Select “Settings” and then “Notifications.” Then, under “Notifications,” look for the “Do Not Disturb” section and make sure that the appropriate notifications are turned on.
- Step 3: Restart Discord. Shut down Discord. Close the Discord application and restart it to determine whether the issue is still there.
Overlay Notifications Not Working:
If overlay notifications aren’t functioning correctly when using Do Not Disturb, check out the troubleshooting tips below:
- Step 1: Make sure you have Do Not Disturb turned on. Click on your profile image in the lower-left corner of the screen. Check whether the “Do Not Disturb” icon is in use.
- Step 2: Verify your notification settings. Click on your profile image at the bottom left of the screen. Then, click “Settings” and then “Notifications.” In “Notifications,” in the “Do Not Disturb” section, check that you have the “Show Overlay Notifications” option turned on.
- Step 3: Restart Discord. Shut down your Discord application and restart it to determine whether the issue remains.
Problems That Are Related to Desktop Notifications:
If you’re having issues with notifications on your desktop when you are in the “Do Not Disturb” setting, follow these troubleshooting steps:
- Step 1: Check that you have Do Not Disturb turned on. Click on the profile picture in the lower left corner of the screen. Check whether the “Do Not Disturb” icon is in use.
- Step 2: Review your notification settings. Click on your profile image at the bottom right corner. Then, click “Settings” and then “Notifications.” Below “Notifications,” check the “Do Not Disturb” section to check that the profile picture is in the correct place.
Best Practices for Using Do Not Disturb on Discord
The Do Not Disturb feature can be a helpful tool for decreasing distractions and increasing productivity. To maximize the benefits of this feature, it’s important to follow the best practices when using it. Not disturb in Discord. This article will provide the best ways to utilize “Do Not Disturb” in Discord.
Determine your goals:
Before you use the “Do Not Disturb” option on Discord, it is crucial to establish your objectives. You should ask yourself, “What do I want to accomplish during this time?” This could be related to work, such as gaming, studying, or even personal hobbies.
Schedule Your Do Not Disturb Time
Once you’ve identified the goals you want to achieve, set the “Do Not Disturb” times. Make time in your calendar specifically for your goals. Schedule the tasks you’d like to complete and complete them in the same manner as any other appointment or event. This will help you remain accountable and make sure you are prioritizing your time.
Customize Your Do Not Disturb Settings
Discord lets users modify their “Do Not Disturb” settings according to their preferences. To modify the Do Not Disturb settings, follow these steps:
- Step 1: Select your profile photo at the bottom left-hand corner.
- Step 2: Click on “Settings.”
- Step 3: Click on “Notifications.”
4: In “Do Not Disturb” in the “Do Not Disturb” section, adjust your preferences to permit exceptions to important notifications, for example, urgent messages.
Use Do Not Disturb consistently.
To get the most benefit from Do Not Disturb Discord, use it regularly. You should set aside certain times every week or day to use Do Not Disturb and follow through with that plan. This will allow you to establish a routine and keep your focus on your objectives.
Mute Specific Channels and Servers
If you feel that certain servers or channels are especially disturbing, think about muting them using the Do Not Disturb mode. To mute certain channels or servers, select the server or channel you wish to mull and then select “Mute [channel/server].” This will block notifications from these servers from being received while you are in “Do Not Disturb” mode.
Use the Discord overlay.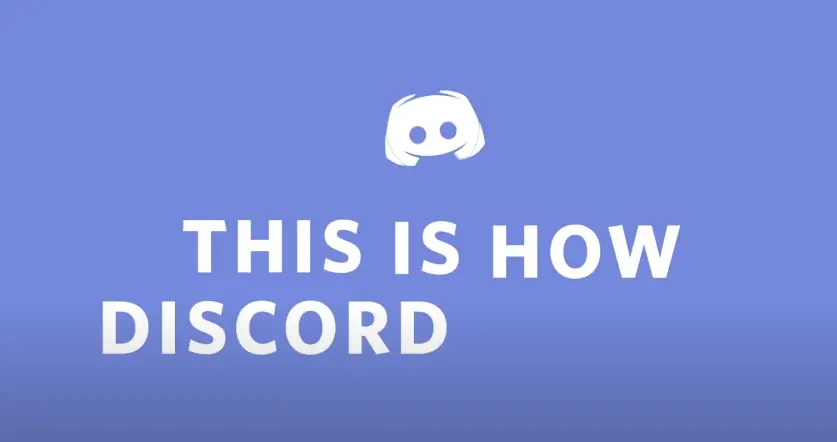
The Discord Overlay is a useful tool that lets users view chat and notifications without quitting their application or game. If you’d like to use Discord Overlay, follow these steps: Discord Overlay, follow these steps:
- Step 1: Ensure you click on the profile image at the bottom left-hand corner.
- Step 2: Click on “Settings.”
- Step 3: Click on “Overlay.”
- Step 4: Turn off the “Enable in-game overlay” option.
- Step 5: Choose the applications you would like to apply the overlay to.
- Step 6: Modify the overlay settings according to your preferences.
Evaluate your progress:
After you have used the Do Not Disturb Discord, review your improvement. You should ask yourself, “Did I accomplish my goals during my Do Not Disturb time?” “Did I minimize distractions and stay focused?” Utilize this assessment to modify the “Do Not Disturb” approach and increase productivity.
FAQs
What Is On The Do Not Disturb Menu?
You can find the status bar in the lower-right corner of the screen. Click the Notifications icon to turn on “Do not disturb.” To alter notifications, select the drop-down menu icon beneath that button.
Is There a Difference Between Do Not Disturb and Idle Discord?
Discord cannot notify users who have Do Not Disturb status. The red circle with a dash in its middle represents the “Do Not Disturb” status. Idle users will still be notified, but not the Do Not Disturb.
How Long Will It Take To Wait For Discord To Be Shut Down?
75-120 seconds. If you turn your mobile screen off, it immediately goes offline after 75–120 minutes. It could result in misunderstandings, resulting in the user not responding to the message and abandoning the phone.
Is there a “Do Not Disturb function?
Do Not Disturb disables most notifications, but it will allow notifications that come from active alarms or apps you are currently using. Do Not Disturb will accept notifications from starred contacts and repeat callers as a default feature. This is a feature that can be disabled by going to the settings menu on Android.
Can I still receive calls on Discord when on Do Not Disturb?
You can still receive calls on Discord when on Do Not Disturb, but you won’t receive any notifications for them.
How can I tell if someone has turned on Do Not Disturb on Discord?
If someone has turned on Do Not Disturb on Discord, a moon icon will appear next to their username in the member list.
How long can you stay on Do Not Disturb on Discord?
You can stay on Do Not Disturb on Discord for as long as you like, it won’t automatically turn off.
Can I schedule Do Not Disturb on Discord?
Unfortunately, Discord does not currently offer a scheduling feature for Do Not Disturb. You will need to turn it on and off manually as needed.
How Do You Go On Do Not Disturb On Discord?
Visit the Discord app and sign in to your account. Tap your profile icon in the lower-right corner. Now click on “Set Status,” select “Do Not Disturb,” and your status will be changed to “Do Not Disturb.”
What is Do Not Disturb on Discord?
Millions of users use Discord, a well-known video chat and communication platform, all over the world. It lets users communicate with each other via text, voice, or video. But constant notifications can be disruptive and distracting. This is where Discord’s “Do Not Disturb” feature comes into play. We will review the “Do Not Disturb” function in Discord and how to utilize it.
What is Do Not Disturb on Discord?
The “Do Not Disturb” option on Discord is an option that lets users disable all notifications from the platform. If the feature is disabled, users won’t receive any notifications, such as calls, messages, or server updates. For those who want to focus on other tasks without being distracted by notifications, this feature is fantastic.
How to Use Do Not Disturb on Discord:
To make use of the “do not disturb” feature of Discord, take these steps:
- Step 1: Start Discord and log into your account.
- Step 2: Select your profile image in the lower left-hand corner.
- Step 3: To activate the feature, select “Do Not Disturb” or the “Do Not Disturb” icon.
- Step 4: You are now in Do Not Disturb mode. You won’t receive notifications until you deactivate the feature.
- Step 5: To turn off Do Not Disturb mode, click on your profile image again, then click the “Online” icon.
Customizing Do Not Disturb Settings:
Discord allows users to modify their “Do Not Disturb” settings. To get these settings, you must go through these instructions:
- Step 1: Select your profile image at the bottom left-hand corner.
- Step 2: Click on “Settings.”
- Step 3: Click on “Notifications.”
- Step 4: Within the “Do Not Disturb” section, you can modify your settings as follows:
- Duration: You can choose how long you’d like to stay in Do Not Disturb mode. The options include 1 hour, 2 hours, 8 hours, or 24 hours.
- Exclusions: You can display certain notifications while in Do Not Disturb mode. These notifications can be messages directly from users or mentions, as well as calls.
- Audio: You can decide whether or not to hear an audio signal when a notification is received when you are in Do Not Disturb mode.
- Overlay notifications: You can decide whether or not to get overlay notifications even when using Do Not Disturb mode.
How do I customize “Do Not Disturb on Discord?
Discord is a well-known messaging and voice chat service used by millions of users across the globe. It comes with several options, such as its “Do Not Disturb” feature, which allows users to turn off notifications from the platform. We’ll review how to modify your “Do Not Disturb” feature on Discord to meet your needs.
Enabling “Do Not Disturb”:
Before modifying your “Do Not Disturb” feature, knowing how to activate it is crucial. If you want to enable Do Not Disturb in Discord, follow these steps:
- Step 1: Start Discord and log into your account.
- Step 2: Select your profile image at the bottom right corner.
- Step 3: Click “Page 3” to select the “Do Not Disturb” icon to turn on the feature.
Customizing “Do Not Disturb”:
After you’ve enabled Do Not Disturb on your phone, it is possible to modify it according to your needs. Discord has a range of options for customization, which include:
Duration:
Discord lets users customize the duration of the “Do Not Disturb” feature. To alter the duration, you must follow these steps:
- Step 1: Select your profile photo at the bottom left-hand corner.
- Step 2: Click on “Settings.”
- Step 3: Click on “Notifications.”
- Step 4: In the “Do Not Disturb” section, select the desired duration from the drop-down menu. The options include 1 hour, 2 hours, 8 hours, and 24 hours.
Exceptions:
Discord lets users select the notifications sent through in Do Not Disturb mode. To set up exceptions that can be customized, follow these steps:
- Step 1: Select your profile photo in the lower left-hand corner.
- Step 2: Click on “Settings.”
- Step 3: Click on “Notifications.”
- Step 4: Under “Do Not Disturb,” in the “Do Not Disturb” section, click on “Allow Exceptions.”
- Step 5: Select which notifications you wish to allow when in Do Not Disturb” mode. You can choose to allow direct messages from users with specific mentions and calls.
Sound:
Discord users can also select whether or not to hear an audio sound when an alert is received in Do Not Disturb mode. To change the sound settings, you must follow these steps:
- Step 1: Select your profile image in the lower-right corner.
- Step 2: Click on “Settings.”
- Step 3: Click on “Notifications.”
- Step 4: In the “Do Not Disturb” section, turn the “Play Sound” option on or off.
Overlay Notifications:
Discord also allows overlay notifications to be displayed when using Do Not Disturb mode. To change the settings for overlay notifications, follow these steps:
- Step 1: Select your profile image at the bottom right corner.
- Step 2: Click on “Settings.”
- Step 3: Click on “Notifications.”
- Step 4: Under the “Do Not Disturb” section, switch on or off the “Show Overlay Notifications” option, either off or on.
How To Turn Off Do Not Disturb On Discord?
Discord is a well-known messaging and voice chat service used by millions of users worldwide. It comes with several options, such as “Do Not Disturb,” which allows users to disable notifications on the platform. There may be a time when you’ll need to switch off your “Do Not Disturb” function. This article will explain how to disable Discord’s “Do NotDisturb”feature.
Step-by-Step Guide To Turn Off Do Not Disturb On Discord:
Turning off “Do Not Disturb” on Discord is a straightforward procedure. The steps are as follows:
- Step 1: Open Discord and sign in to your account.
- Step 2: Ensure you click on the profile image at the bottom left-hand corner.
- Step 3: Click “Disable” to turn off the “Do Not Disturb” icon.
- Step 4: Now, you will be back online and receiving notifications the same way as usual.
Customizing Notification Settings:
If you’d like to change the settings for notifications after you have turned off the Do Not Disturb mode, you can follow these steps:
- Step 1: Ensure you click on the profile photo at the bottom left-hand corner.
- Step 2: Click on “Settings.”
- Step 3: Click on “Notifications.”
- Step 4: This is where you can alter your notification settings, such as the types of notifications you’d like to receive and how you’d like them delivered.
Using the Discord Overlay:
Discord Overlay Discord Overlay is a useful tool that lets users view chat and notifications without quitting their application or game. If you’re interested in using this feature, you must follow the steps below: Discord Overlay, follow these steps:
- Step 1: Click on the profile photo at the bottom right corner.
- Step 2: Click on “Settings.”
- Step 3: Click on “Overlay.”
- Step 4: Turn off the “Enable in-game overlay” option.
- Step 5: Select the application you would like to apply the overlay to.
- Step 6: Modify the overlay settings to suit your preferences.
Muting Channels and Servers:
If you’d like to turn off certain channels or servers on Discord, take these steps:
- Step 1: Select the channel or server you want to mute by clicking on it. server or channel you’d like to turn off.
- Step 2: Select “Mute [channel/server]”
- Step 3: Decide how long you want to silence the server or channel.
- Step 4: You won’t receive messages from the suspended service or channel.
How to Use Do Not Disturb on Discord for Specific Activities
Discord is a well-known messaging and voice chat service used by millions of users worldwide. It has various options, such as “Do Not Disturb,” which lets users block notifications from the platform. However, there are occasions when you need to use the “Do Not Disturb” feature to perform certain tasks. We will review how to use “Do Not Disturb” in Discord to conduct specific tasks.
Work or school
The Discord Do Not Disturb feature will help reduce distractions and increase productivity if you are using Discord to conduct school- or work-related activities. If you want to use Do Not Disturb at school or work, you must adhere to these guidelines:
- Step 1: Open Discord and sign in to your account.
- Step 2: Select your profile image at the bottom right corner.
- Step 3: Select “Do Not Disturb” or the “Do Not Disturb” icon to turn on the feature.
- Step 4: Make changes to your Do Not Disturb settings to allow for exceptions for school or work-related notifications.
- Step 5: Use Discord to conduct school or work-related tasks when in Do Not Disturb mode.
Gaming
The “Do Not Disturb” function will help reduce distractions and enhance your gaming experience if you are using Discord during gaming. To utilize Do Not Disturb while gaming, follow these steps:
- Step 1: Open Discord and sign in to your account.
- Step 2: Select your profile image in the lower left-hand corner.
- Step 3: Select “Reset” and then click the “Do Not Disturb” icon to turn the feature on.
- Step 4: Set the “Do Not Disturb” setting to allow certain notifications for gaming-related events.
- Step 5: Use Discord while gaming in Do Not Disturb Mode.
Sleep
If you are using Discord before going to bed, the “Do Not Disturb” feature will assist in preventing notifications from waking you up in the middle of the night. If you want to use Do Not Disturb to go to sleep, take these steps:
- Step 1: Open Discord and sign in to your account.
- Step 2: Ensure you click on the profile photo at the bottom left-hand corner.
- Step 3: Click “Do Not Disturb” or the “Do Not Disturb” icon to activate the feature.
- Step 4: Modify the Do Not Disturb settings to allow for emergency exceptions.
- Step 5: Utilize Discord before you go to bed while using sleep mode. not disturb mode.
Study
The “Do not disturb” feature will reduce distractions and increase productivity if you utilize Discord for studying. To make use of Do Not Disturb while studying, follow these steps:
- Step 1: Start Discord and sign in to your account.
- Step 2: Ensure you click on the profile image at the bottom left-hand corner.
- Step 3: Select “Do Not Disturb” or the “Do Not Disturb” icon to turn on the feature.
- Step 4: Modify You can adjust your Do Not Disturb settings to permit exceptions for notifications related to your studies.
- Step 5: Utilize Discord to study during the Do Not Disturb (DNT) mode.
Meetings:
If you are using Discord to hold meetings, using the “Do Not Disturb” feature will aid in reducing distractions and improving productivity. If you want to use Do Not Disturb to conduct meetings, take these steps:
- Step 1: Open Discord and sign in to your account.
- Step 2: Select your profile image at the bottom right corner.
- Step 3: Click the “Do Not Disturb” icon to turn on the feature.
- Step 4: Modify the Do Not Disturb settings to allow exceptions to meeting-related notifications.
- Step 5: Utilize Discord for meetings even when in “Do Not Disturb” mode.
How to Use Do Not Disturb on Discord for Personal Time Management
Discord is a well-known messaging and voice chat service used by millions of users worldwide. It has various options, such as “Do Not Disturb,” which lets users block notifications from the platform. Utilizing the Do Not Disturb feature to manage personal time could help reduce distractions and boost productivity. We will look at how you can utilize the Do Not Disturb feature on Discord to manage your time.
Determine your goals.
Before you use the “Do Not Disturb” feature of Discord to manage your time, it is important to identify your objectives. You should ask yourself, “What do I want to accomplish during my time?” This could be exercise, reading, or just spending time with your family and friends.
Schedule your time:
After you’ve established the goals you want to achieve, set aside personal time, mark your time on your calendar specifically for your personal needs, and treat it as you would any other appointment or event. This will allow you to stay accountable and make sure you are prioritizing your time for personal activities.
Enable Do Not Disturb
Enabling the “Do Not Disturb” option on Discord during your private time will help reduce distractions and increase productivity. Make sure to follow these instructions for enabling “Do Not Disturb”:
- Step 1: Open Discord and sign in to your account.
- Step 2: Ensure you click on the profile photo in the lower-right corner.
- Step 3: Click the “Don’t Disturb” or “Do Not Disturb” icon to turn on the feature.
Customize Your Do Not Disturb Settings:
Discord users can alter their Do Not Disturb settings according to their preferences. To modify your Do Not Disturb settings, follow these steps:
- Step 1: Select your profile image at the bottom left-hand corner.
- Step 2: Click on “Settings.”
- Step 3: Click on “Notifications.”
- Step 4: Under “Do Not Disturb” in the “Do Not Disturb” section, modify your settings to allow exceptions to important notifications, for example, urgent messages.
Use your time wisely.
After you’ve scheduled your time and turned on “Do Not Disturb” (DND) on Discord, make sure you wisely use your private time. Concentrate on your goals and prioritize the tasks that are important to you. By keeping your attention clear of distractions and remaining focused, you can get the most out of your time at home.
Evaluate your progress.
After you have used Discord’s Do Not Disturb feature to help you manage your time, examine your performance. You should ask yourself, “Did I accomplish my goals during my time?” “Did I minimize distractions and stay focused?” This assessment can help you adjust the personal management of your time plan and boost your productivity.
How Do I Troubleshoot Common Issues Using Do Not Disturb on Discord?
Discord’s Do Not Disturb function can be a helpful device for reducing distractions and increasing productivity. But, just like any other software feature, it can be impacted by issues that prevent it from working as intended. This article will address some common problems with Do Not Disturb in Discord and the best way to fix them.
Notifications Still Coming Through:
One of the most common issues when using Do Not Disturb in Discord is that notifications continue to come through. It can be a hassle, especially when you’re trying to reduce distractions. To solve this problem, try these suggestions:
- Step 1: You have Do Not Disturb turned on. Click on your profile image in the lower-left corner of the screen. Make sure that you do not use the “Do Not Disturb” feature.
- Step 2: Review your notification settings. Click on your profile image at the bottom left of the screen. Then, click “Settings” and then “Notifications.” Below “Notifications,” you will find the “Do Not Disturb” section. Make sure that the proper settings are turned on.
- Step 3: Restart Discord. Shut down your Discord application and restart it to determine whether the issue remains.
Do Not Disturb Not Working On Mobile:
Another common issue is that Do Not Disturb is not working in Discord’s mobile app. Discord. To fix this problem, try these suggestions:
- Step 1: Check that you have Do Not Disturb turned on. Start Discord’s mobile app. Open the Discord mobile app and ensure the “Do Not Disturb” icon is on.
- Step 2: Verify your notification settings. Start Discord’s mobile app. Open the Discord application on mobile, tap on your profile photo, and click “Settings.” In “Notifications,” look for the “Notifications” section and ensure that your settings are activated.
- Step 3: Review your phone’s settings. Check that your handset’s “Do Not Disturb” or “Silent” mode is not activated, which could interfere with Discord’s Do Not Disturb feature.
Exceptions not working:
If you’ve customized the Do Not Disturb preferences so that you can allow certain exceptions, but they’re not working properly, take the troubleshooting steps below:
- Step 1: Make sure you have Do Not Disturb turned on. Click on your profile image at the bottom left of the screen. Make sure the “Do Not Disturb” icon is in use.
- Step 2: Review your notification settings. Click on your profile image in the lower left-hand corner. Select “Settings” and then “Notifications.” Then, under “Notifications,” look for the “Do Not Disturb” section and make sure that the appropriate notifications are turned on.
- Step 3: Restart Discord. Shut down Discord. Close the Discord application and restart it to determine whether the issue is still there.
Overlay Notifications Not Working:
If overlay notifications aren’t functioning correctly when using Do Not Disturb, check out the troubleshooting tips below:
- Step 1: Make sure you have Do Not Disturb turned on. Click on your profile image in the lower-left corner of the screen. Check whether the “Do Not Disturb” icon is in use.
- Step 2: Verify your notification settings. Click on your profile image at the bottom left of the screen. Then, click “Settings” and then “Notifications.” In “Notifications,” in the “Do Not Disturb” section, check that you have the “Show Overlay Notifications” option turned on.
- Step 3: Restart Discord. Shut down your Discord application and restart it to determine whether the issue remains.
Problems That Are Related to Desktop Notifications:
If you’re having issues with notifications on your desktop when you are in the “Do Not Disturb” setting, follow these troubleshooting steps:
- Step 1: Check that you have Do Not Disturb turned on. Click on the profile picture in the lower left corner of the screen. Check whether the “Do Not Disturb” icon is in use.
- Step 2: Review your notification settings. Click on your profile image at the bottom right corner. Then, click “Settings” and then “Notifications.” Below “Notifications,” check the “Do Not Disturb” section to check that the profile picture is in the correct place.
Best Practices for Using Do Not Disturb on Discord
The Do Not Disturb feature can be a helpful tool for decreasing distractions and increasing productivity. To maximize the benefits of this feature, it’s important to follow the best practices when using it. Not disturb in Discord. This article will provide the best ways to utilize “Do Not Disturb” in Discord.
Determine your goals:
Before you use the “Do Not Disturb” option on Discord, it is crucial to establish your objectives. You should ask yourself, “What do I want to accomplish during this time?” This could be related to work, such as gaming, studying, or even personal hobbies.
Schedule Your Do Not Disturb Time
Once you’ve identified the goals you want to achieve, set the “Do Not Disturb” times. Make time in your calendar specifically for your goals. Schedule the tasks you’d like to complete and complete them in the same manner as any other appointment or event. This will help you remain accountable and make sure you are prioritizing your time.
Customize Your Do Not Disturb Settings
Discord lets users modify their “Do Not Disturb” settings according to their preferences. To modify the Do Not Disturb settings, follow these steps:
- Step 1: Select your profile photo at the bottom left-hand corner.
- Step 2: Click on “Settings.”
- Step 3: Click on “Notifications.”
4: In “Do Not Disturb” in the “Do Not Disturb” section, adjust your preferences to permit exceptions to important notifications, for example, urgent messages.
Use Do Not Disturb consistently.
To get the most benefit from Do Not Disturb Discord, use it regularly. You should set aside certain times every week or day to use Do Not Disturb and follow through with that plan. This will allow you to establish a routine and keep your focus on your objectives.
Mute Specific Channels and Servers
If you feel that certain servers or channels are especially disturbing, think about muting them using the Do Not Disturb mode. To mute certain channels or servers, select the server or channel you wish to mull and then select “Mute [channel/server].” This will block notifications from these servers from being received while you are in “Do Not Disturb” mode.
Use the Discord overlay.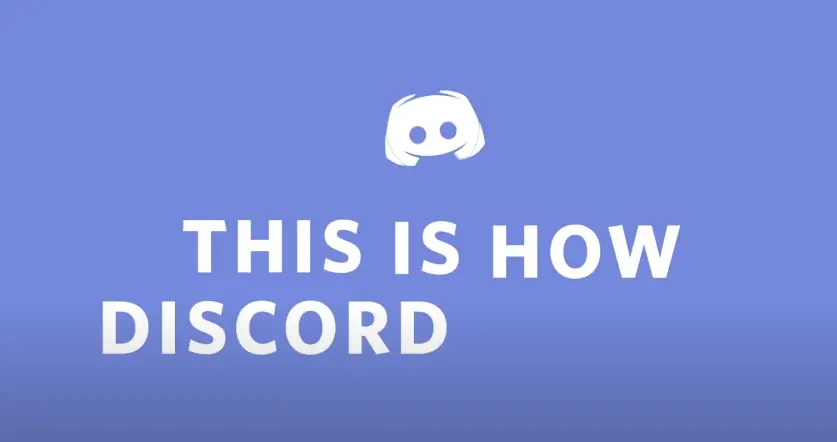
The Discord Overlay is a useful tool that lets users view chat and notifications without quitting their application or game. If you’d like to use Discord Overlay, follow these steps: Discord Overlay, follow these steps:
- Step 1: Ensure you click on the profile image at the bottom left-hand corner.
- Step 2: Click on “Settings.”
- Step 3: Click on “Overlay.”
- Step 4: Turn off the “Enable in-game overlay” option.
- Step 5: Choose the applications you would like to apply the overlay to.
- Step 6: Modify the overlay settings according to your preferences.
Evaluate your progress:
After you have used the Do Not Disturb Discord, review your improvement. You should ask yourself, “Did I accomplish my goals during my Do Not Disturb time?” “Did I minimize distractions and stay focused?” Utilize this assessment to modify the “Do Not Disturb” approach and increase productivity.
FAQs
What Is On The Do Not Disturb Menu?
You can find the status bar in the lower-right corner of the screen. Click the Notifications icon to turn on “Do not disturb.” To alter notifications, select the drop-down menu icon beneath that button.
Is There a Difference Between Do Not Disturb and Idle Discord?
Discord cannot notify users who have Do Not Disturb status. The red circle with a dash in its middle represents the “Do Not Disturb” status. Idle users will still be notified, but not the Do Not Disturb.
How Long Will It Take To Wait For Discord To Be Shut Down?
75-120 seconds. If you turn your mobile screen off, it immediately goes offline after 75–120 minutes. It could result in misunderstandings, resulting in the user not responding to the message and abandoning the phone.
Is there a “Do Not Disturb function?
Do Not Disturb disables most notifications, but it will allow notifications that come from active alarms or apps you are currently using. Do Not Disturb will accept notifications from starred contacts and repeat callers as a default feature. This is a feature that can be disabled by going to the settings menu on Android.
Can I still receive calls on Discord when on Do Not Disturb?
You can still receive calls on Discord when on Do Not Disturb, but you won’t receive any notifications for them.
How can I tell if someone has turned on Do Not Disturb on Discord?
If someone has turned on Do Not Disturb on Discord, a moon icon will appear next to their username in the member list.
How long can you stay on Do Not Disturb on Discord?
You can stay on Do Not Disturb on Discord for as long as you like, it won’t automatically turn off.
Can I schedule Do Not Disturb on Discord?
Unfortunately, Discord does not currently offer a scheduling feature for Do Not Disturb. You will need to turn it on and off manually as needed.




