How to Fix “Windows Was Unable to Complete the Format” Error
Keywords: Windows was unable to complete the format, “Windows was unable to complete the format” error, Windows was unable to complete the format SD card, Windows was unable to complete the format USB
If you don’t want the data you have stored on your external drive, USB flash drive, or SD card and want more space to use, you can format them to get more free space.
However, not every attempt is booming, and you may sometimes encounter a “Windows was unable to complete the format” error. Please don’t worry if you encounter this error on your PC. Here, I will introduce the causes of this error and some valuable methods to help you fix it.
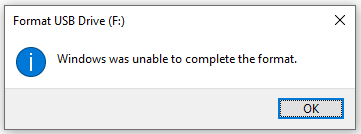
Causes of the “Windows Was Unable to Complete the Format” Error
The “Windows was unable to complete the format” error can be caused by various reasons. The following are some of the most common reasons:
- The drive has written protection on it.
- The drive is physically damaged.
- There is malware on this drive.
- The drive doesn’t have any partitions on it.
- The drive has bad sectors on it.
So, now that you know the possible causes for this “Windows was unable to complete the format” error, let’s move on and see some solutions!
Method 1. Disable Write-Protection
If you have enabled write protection on your USB drive or SD card, you may quickly encounter the “Windows was unable to complete the format SD card” or “Windows was unable to complete the format USB” error. In this case, you can try disabling the write protection with the steps below to fix this error:
- Right-click the USB drive that you want to format.
- Select Properties from the menu.
- Next, click the Security tab, and then click the Edit
- Make sure to check the Allow boxes for all the permissions.
- Click Apply and OK to save the changes.
- Click the OK button again to exit the Properties
- Could you check if the error is fixed?
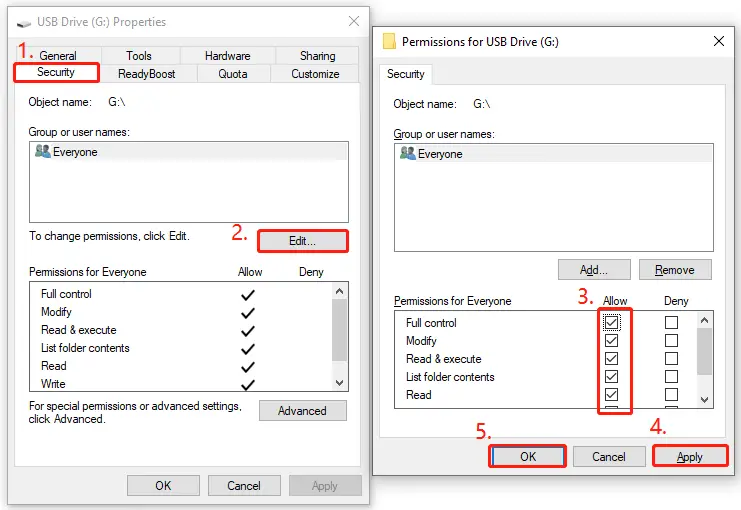
Method 2. Scan for Malware
It is easier for a USB hard drive and an SD card to be attacked by viruses and malware because they can be plugged into multiple computers. So, if your Windows cannot complete the format SD card or USB hard drive on your PC, you can try scanning your drive and PC to fix this error. Here’s the guide:
- Connect your USB hard drive to your computer.
- Press the Windows and I keys simultaneously to open the Settings
- Go to Update & Security > Windows Security > Virus & threat protection.
- Next, click the Scan options
- Next, select Quick scan, Full scan, Custom scan, or Microsoft Defender Offline scan as needed.
- After that, click Scan now.
- Could you check if the error has been resolved?
Method 3. Use Disk Management
Disk Management is a system utility in Windows that can help you do advanced storage tasks like initializing a new drive, creating or deleting partitions, and so on. If your Windows cannot format an SD card or USB hard drive when formatting them on File Explorer, you can try using partition software to format it. Here’s the guide:
- Press the Windows and R keys at the same time to open the Run
- Type “msc” in the box and press Enter.
- In the Disk Management window, right-click the drive you want to format and select Format from the menu.
- Set the Volume label and select the File system.
- Next, uncheck the box “Perform a quick format” and then click OK.
- Click OK again in the pop-up window.
- Once done, your USB drive can be successfully formatted.
Method 4. Check and Fix Disk Errors
If there are any bad sectors on your USB hard drive, you can also encounter the “Windows was unable to complete the format” error. In this situation, you can try checking and fixing disk errors to fix this error. Here are the steps:
Step 1. Press the Windows and E keys at the same time to open the File Explorer window
Step 2. Then select This PC from the left panel.
Step 3. Right-click the drive affected by this error, and select Properties from the menu.
Step 4. Select the Tool tab, and click the Check button on the Error checking section.
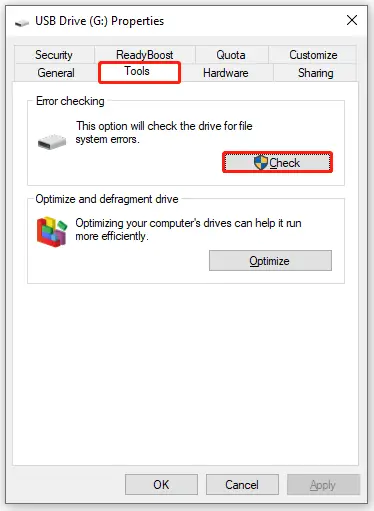
Step 5. In the new window, click Scan drive.
Step 6. Wait for the scan to complete. Follow the on-screen instructions.
Step 7. Once done, check if the error is fixed.
Method 5. Use the Command Prompt to Format
Command Prompt is a command line interpreter application in most Windows operating systems. It’s used to execute entered commands. This method is complicated for ordinary users, but that is only sometimes the case.
If your Windows cannot complete the format USB hard drive on your PC, you can try using commands in Command Prompt to format this drive. Here are the detailed steps:
Step 1. Ensure the USB hard drive affected by this error is connected to your computer.
Step 2. Press the Windows and S keys simultaneously to open the Search window, and then type “cmd” in the search box.
Step 3. Next, you can see Command Prompt under Best Match.
Step 4. Select “Run as administrator” in the right panel.
Step 5. Next, type “format F: /fs:ntfs” and press Enter.
Tip: F: refers to the target partition, and NTFS can be replaced by FAT32. If the letter of the drive on which you encounter this error is G, you need to change the command to “format G: /fs:ntfs”
Step 6. If successful, your USB drive should be formatted to your needs now.
Method 6. Use MiniTool Partition Wizard
MiniTool Partition Wizard is an all-in-one partition manager software for Windows Vista/XP/7/8/10 that can format partitions, clone the system, better manage disks, recover data, and more.
If you encounter the “Windows was unable to complete the format” error on your PC, you can use the Format Partition feature of this partition manager to fix this error. Here’s the tutorial:
Format Partition feature of this partition manager to fix this error. Here’s the tutorial:
Step 1. Ensure the USB hard drive affected by this error is connected to your computer.
Step 2. Download and install MiniTool Partition Wizard on your PC. Then launch it.
Step 3. Next, you can see all the drives connected to your computer in its main interface.
Step 4. Now you can just click on the partition on your USB drive affected by this error and then choose Format Partition from the left panel.
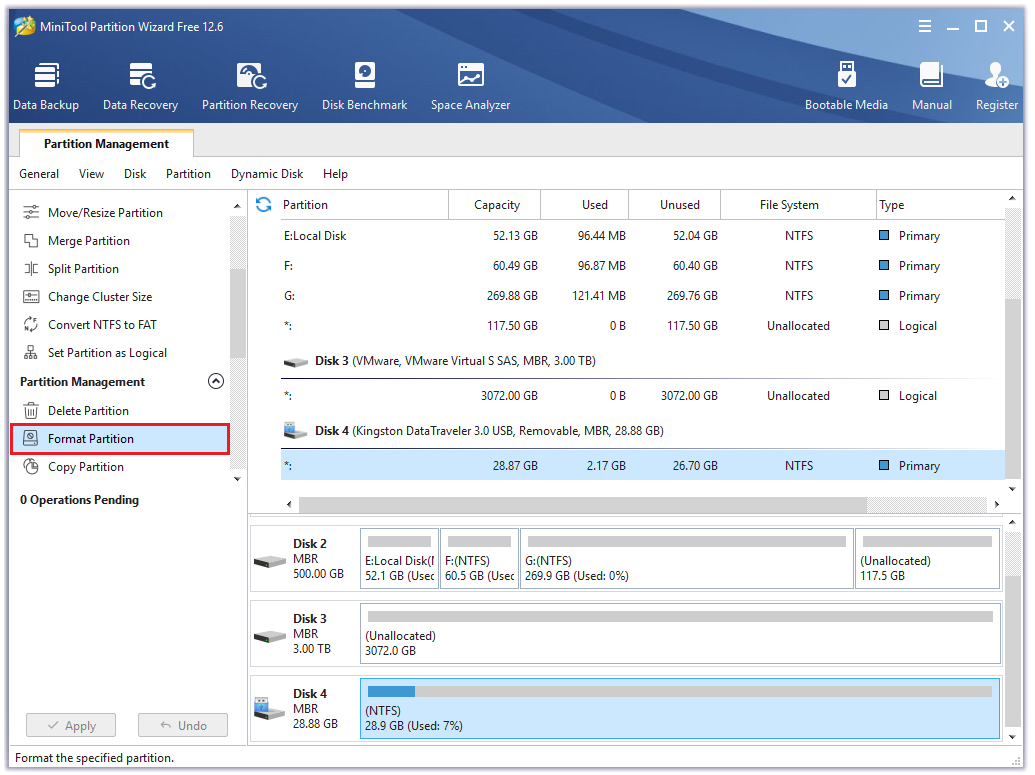
Step 5. In the Format Partition window, select File System by clicking the down arrow, and then click OK.
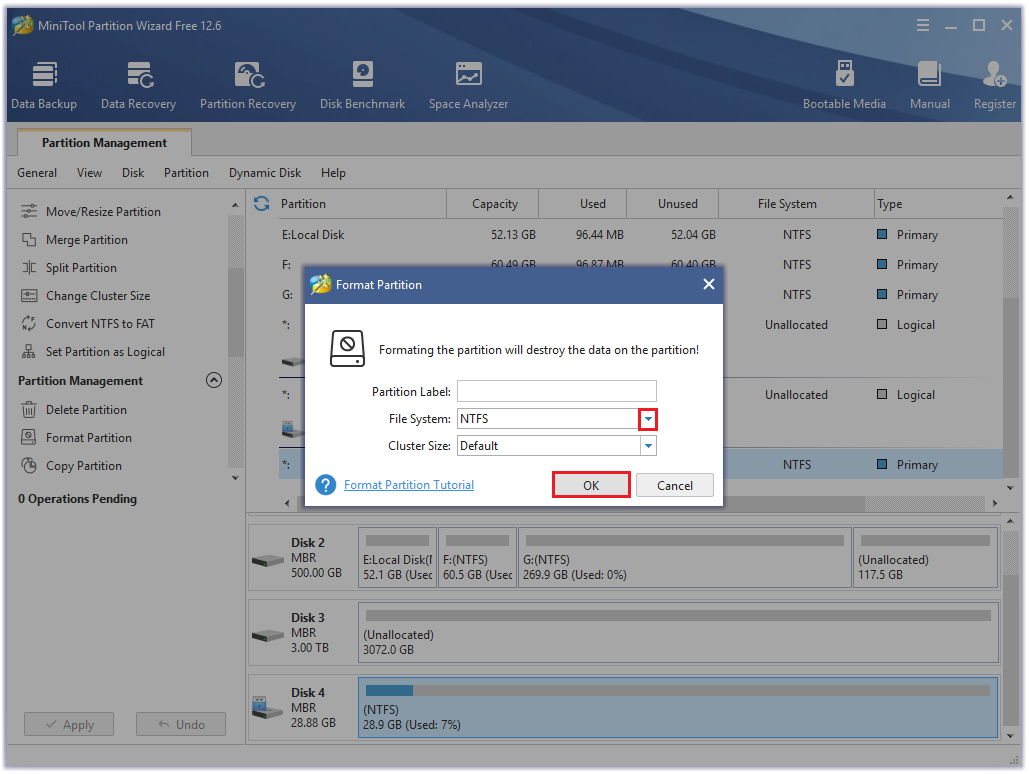
Step 6. Click Apply and then Yes to complete the process. Once done, your USB drive should be formatted to your needs successfully.
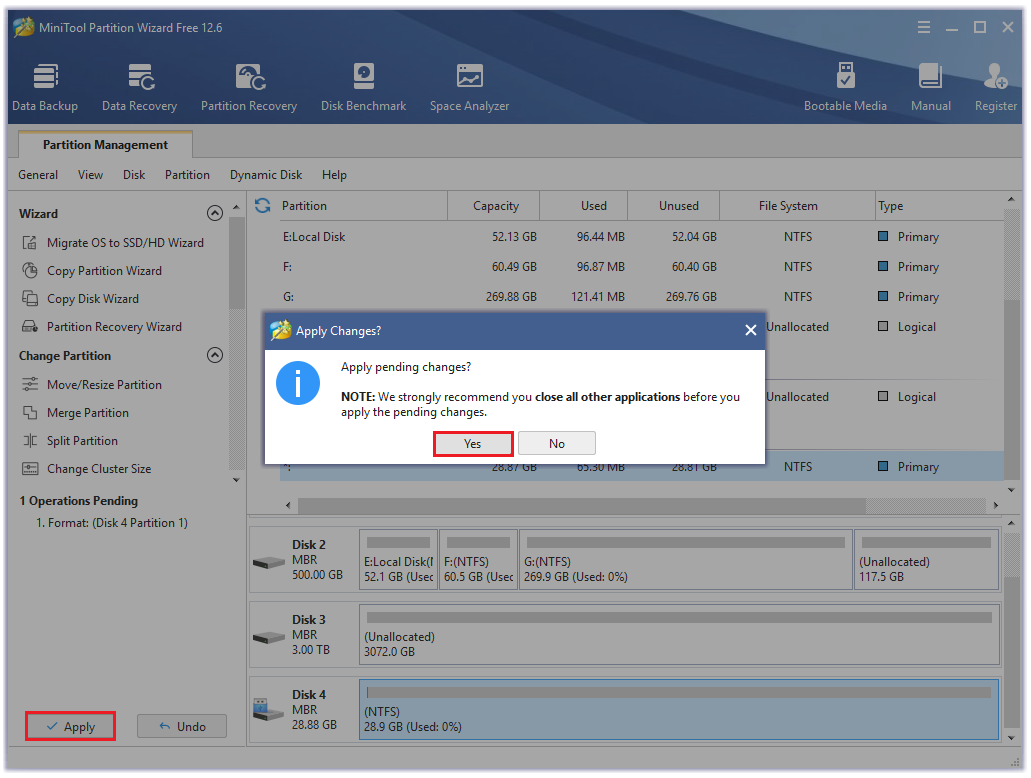
Try this partition software otherwise you’ll regret it.
Wrapping Things up
This post introduces the various reasons that can cause this “Windows was unable to complete the format” error and some practical solutions to fix it in Windows 7/8/10. So, if this error occurs on your PC, try solutions by yourself before you give up.
How to Fix “Windows Was Unable to Complete the Format” Error
Keywords: Windows was unable to complete the format, “Windows was unable to complete the format” error, Windows was unable to complete the format SD card, Windows was unable to complete the format USB
If you don’t want the data you have stored on your external drive, USB flash drive, or SD card and want more space to use, you can format them to get more free space.
However, not every attempt is booming, and you may sometimes encounter a “Windows was unable to complete the format” error. Please don’t worry if you encounter this error on your PC. Here, I will introduce the causes of this error and some valuable methods to help you fix it.
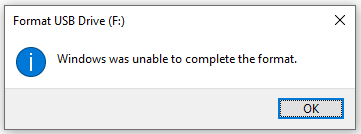
Causes of the “Windows Was Unable to Complete the Format” Error
The “Windows was unable to complete the format” error can be caused by various reasons. The following are some of the most common reasons:
- The drive has written protection on it.
- The drive is physically damaged.
- There is malware on this drive.
- The drive doesn’t have any partitions on it.
- The drive has bad sectors on it.
So, now that you know the possible causes for this “Windows was unable to complete the format” error, let’s move on and see some solutions!
Method 1. Disable Write-Protection
If you have enabled write protection on your USB drive or SD card, you may quickly encounter the “Windows was unable to complete the format SD card” or “Windows was unable to complete the format USB” error. In this case, you can try disabling the write protection with the steps below to fix this error:
- Right-click the USB drive that you want to format.
- Select Properties from the menu.
- Next, click the Security tab, and then click the Edit
- Make sure to check the Allow boxes for all the permissions.
- Click Apply and OK to save the changes.
- Click the OK button again to exit the Properties
- Could you check if the error is fixed?
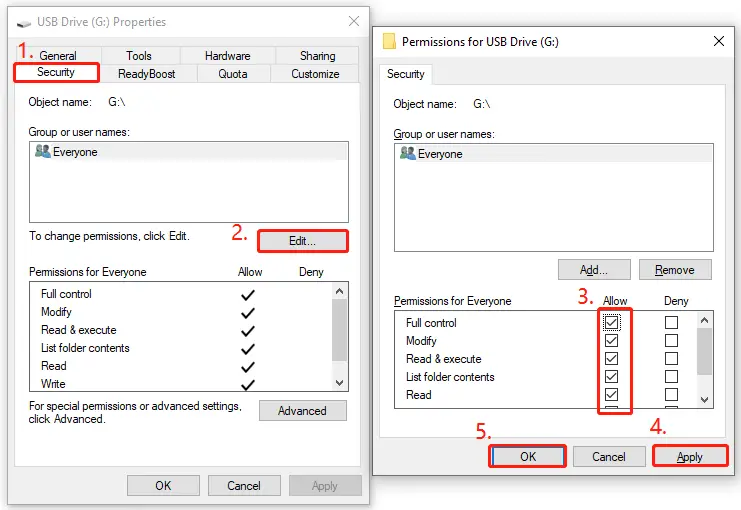
Method 2. Scan for Malware
It is easier for a USB hard drive and an SD card to be attacked by viruses and malware because they can be plugged into multiple computers. So, if your Windows cannot complete the format SD card or USB hard drive on your PC, you can try scanning your drive and PC to fix this error. Here’s the guide:
- Connect your USB hard drive to your computer.
- Press the Windows and I keys simultaneously to open the Settings
- Go to Update & Security > Windows Security > Virus & threat protection.
- Next, click the Scan options
- Next, select Quick scan, Full scan, Custom scan, or Microsoft Defender Offline scan as needed.
- After that, click Scan now.
- Could you check if the error has been resolved?
Method 3. Use Disk Management
Disk Management is a system utility in Windows that can help you do advanced storage tasks like initializing a new drive, creating or deleting partitions, and so on. If your Windows cannot format an SD card or USB hard drive when formatting them on File Explorer, you can try using partition software to format it. Here’s the guide:
- Press the Windows and R keys at the same time to open the Run
- Type “msc” in the box and press Enter.
- In the Disk Management window, right-click the drive you want to format and select Format from the menu.
- Set the Volume label and select the File system.
- Next, uncheck the box “Perform a quick format” and then click OK.
- Click OK again in the pop-up window.
- Once done, your USB drive can be successfully formatted.
Method 4. Check and Fix Disk Errors
If there are any bad sectors on your USB hard drive, you can also encounter the “Windows was unable to complete the format” error. In this situation, you can try checking and fixing disk errors to fix this error. Here are the steps:
Step 1. Press the Windows and E keys at the same time to open the File Explorer window
Step 2. Then select This PC from the left panel.
Step 3. Right-click the drive affected by this error, and select Properties from the menu.
Step 4. Select the Tool tab, and click the Check button on the Error checking section.
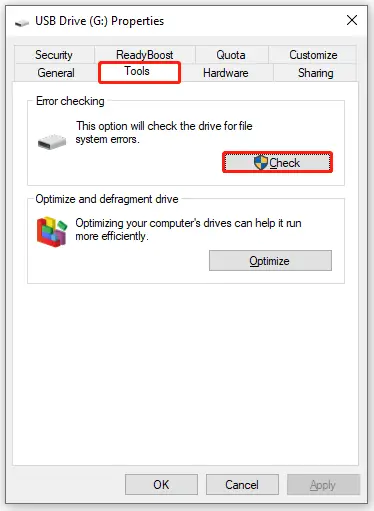
Step 5. In the new window, click Scan drive.
Step 6. Wait for the scan to complete. Follow the on-screen instructions.
Step 7. Once done, check if the error is fixed.
Method 5. Use the Command Prompt to Format
Command Prompt is a command line interpreter application in most Windows operating systems. It’s used to execute entered commands. This method is complicated for ordinary users, but that is only sometimes the case.
If your Windows cannot complete the format USB hard drive on your PC, you can try using commands in Command Prompt to format this drive. Here are the detailed steps:
Step 1. Ensure the USB hard drive affected by this error is connected to your computer.
Step 2. Press the Windows and S keys simultaneously to open the Search window, and then type “cmd” in the search box.
Step 3. Next, you can see Command Prompt under Best Match.
Step 4. Select “Run as administrator” in the right panel.
Step 5. Next, type “format F: /fs:ntfs” and press Enter.
Tip: F: refers to the target partition, and NTFS can be replaced by FAT32. If the letter of the drive on which you encounter this error is G, you need to change the command to “format G: /fs:ntfs”
Step 6. If successful, your USB drive should be formatted to your needs now.
Method 6. Use MiniTool Partition Wizard
MiniTool Partition Wizard is an all-in-one partition manager software for Windows Vista/XP/7/8/10 that can format partitions, clone the system, better manage disks, recover data, and more.
If you encounter the “Windows was unable to complete the format” error on your PC, you can use the Format Partition feature of this partition manager to fix this error. Here’s the tutorial:
Format Partition feature of this partition manager to fix this error. Here’s the tutorial:
Step 1. Ensure the USB hard drive affected by this error is connected to your computer.
Step 2. Download and install MiniTool Partition Wizard on your PC. Then launch it.
Step 3. Next, you can see all the drives connected to your computer in its main interface.
Step 4. Now you can just click on the partition on your USB drive affected by this error and then choose Format Partition from the left panel.
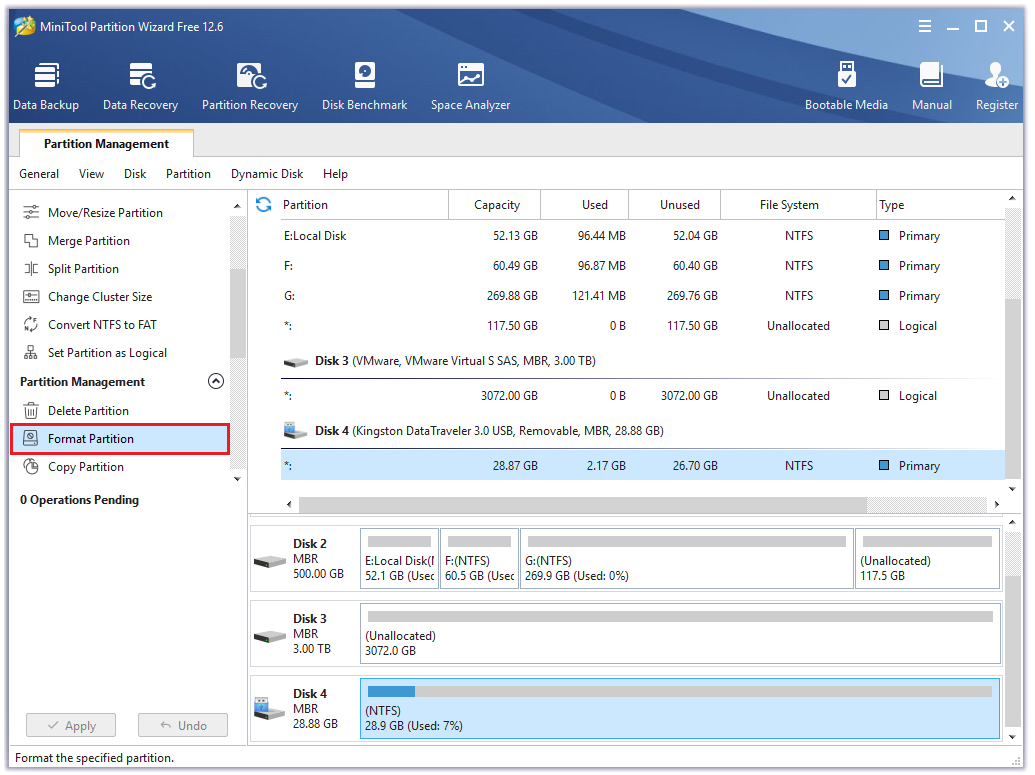
Step 5. In the Format Partition window, select File System by clicking the down arrow, and then click OK.
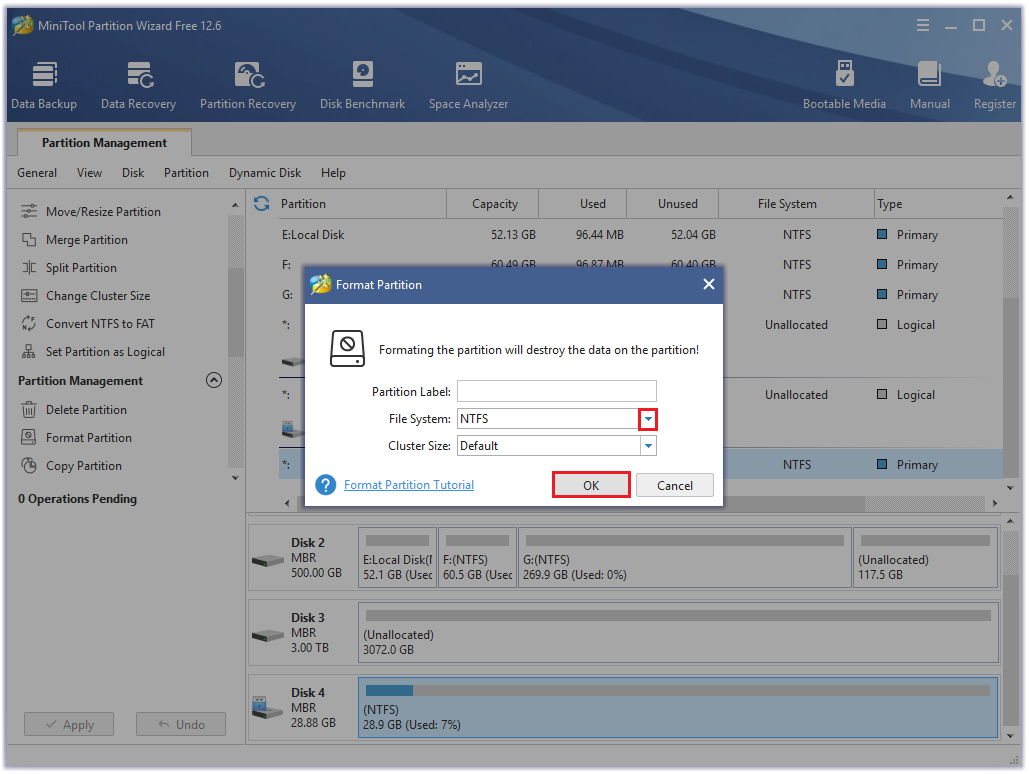
Step 6. Click Apply and then Yes to complete the process. Once done, your USB drive should be formatted to your needs successfully.
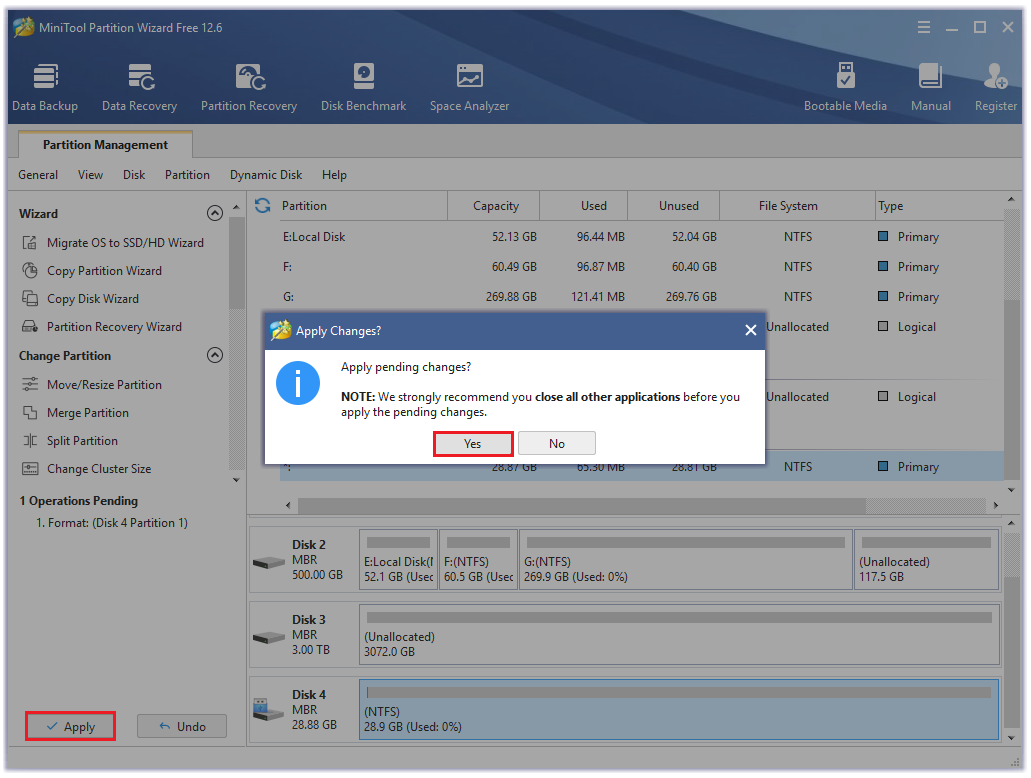
Try this partition software otherwise you’ll regret it.
Wrapping Things up
This post introduces the various reasons that can cause this “Windows was unable to complete the format” error and some practical solutions to fix it in Windows 7/8/10. So, if this error occurs on your PC, try solutions by yourself before you give up.




