How To Make VR Chat Fullscreen?
Select the dropdown menu on the Steam VR window (you’ll be required to alt-tab as the NMS double-eye windows will be focused), and then move your mouse until you can see it above it in the SteamVR screen. Click “Display VR View.” This will open the central perspective of the eyes. Enter alt+enter to display it.
Hardware Requirements For VR Chat Full screen
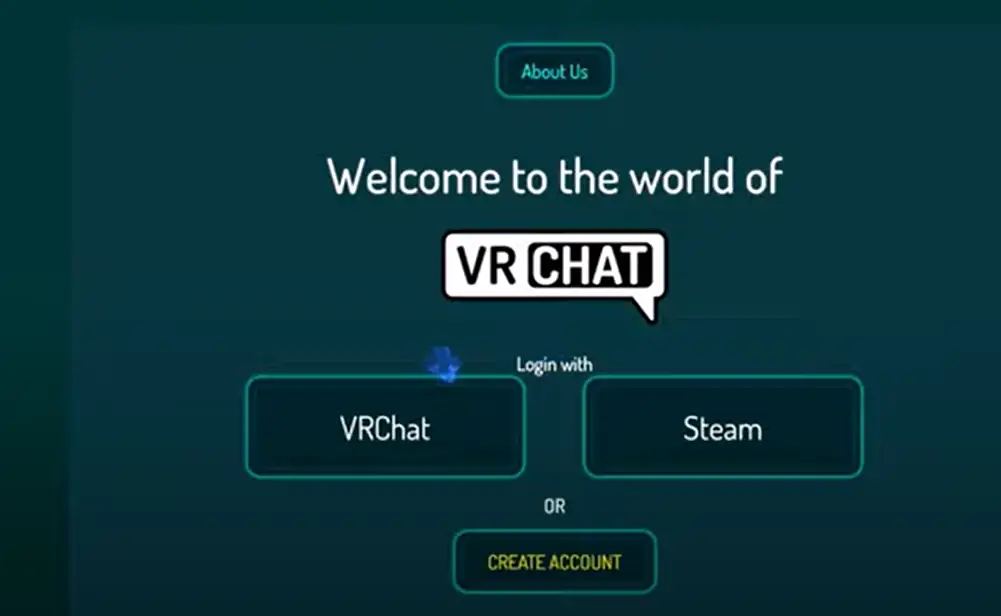
Virtual reality (VR) technology has changed how users interact with virtual worlds. In addition, VR Chat is among the most well-known applications that allow users to interact with and experience virtual worlds. To fully experience VR Chat and enjoy the VR Chat experience, users must be equipped with the proper hardware to meet the rigorous requirements of VR technology. We will look at the requirements for hardware to run VR Chat in fullscreen mode.
CPU and RAM
The CPU is the most crucial and primary hardware component needed to run VR Chat in fullscreen mode. The CPU handles all the calculations and instructions required to play the game efficiently. VR Chat is an extremely demanding game, so players require a processor capable of handling the load.
To run VR Chat, a CPU that has at least four cores is recommended, like an Intel Core i5 or AMD Ryzen 5. A computer with at least six cores, like the Intel Core i7 or AMD Ryzen 7, is recommended for the best performance.
Along with the processor, customers should have enough RAM to handle VR Chat’s demanding demands. VR Chat recommends a minimum of 8 GB of RAM. However, the recommended amount is 16 GB to ensure optimal performance. With enough RAM, you can guarantee that the game will play smoothly and load without stuttering or issues with performance.
Graphics Card
The graphics card is the second-most important hardware component needed to run VR Chat in fullscreen mode. The graphics card renders game animations and graphics, and the graphics card must be powerful to handle the high-end demands of VR technology.
To use VR Chat, a graphics card with a minimum of 4 GB of RAM is required, for example, one of the NVIDIA GTX 1060 or AMD RX 580. For the best performance, a graphic card with at least 8GB of VRAM, for example, the NVIDIA RX 2060 or an AMD 5700 XT, is recommended.
Furthermore, the graphics card must be able to support VR technology, which requires high frame rates and low latency to minimize motion sickness and other negative effects. VR Chat recommends a minimum frame rate of 90 frames per second (FPS) and a maximum latency of 20 milliseconds (ms) for the best VR performance.
Other Hardware Components
Alongside the CPU, RAM, and graphics card, additional hardware elements may impact how VR Chat performs when in fullscreen mode. This includes components like the motherboard, power source, and storage.
The motherboard is the one that connects all hardware components together. The best motherboards can enhance the performance and stability of the entire system. A power source that can give sufficient energy to your system is essential since VR Chat is an energy-intensive program.
Additionally, fast storage like SSDs or solid-state drives (SSD) will enhance the game’s loading time and help reduce delays or performance issues.
Software Requirements For VR Chat Fullscreen
Apart from the physical requirements, in addition to the hardware requirements, using VR Chat in fullscreen mode also requires specific software components. They must run the game effectively and allow gamers to enjoy the full VR chat experience. We will look at the requirements of the software to run VR Chat in fullscreen mode.
Operating System
The operating system is the primary and most crucial software component for running VR Chat in fullscreen mode. VR Chat supports both Windows and macOS operating systems. However, players must use an appropriate version of the operating system in order to play the game.
For Windows users, VR Chat is compatible with Windows 7, 8, and 10 operating systems. It is. However, VR Chat recommends using Windows 10 for optimal performance and compatibility; for macOS users, VR Chat works with macOS High Sierra or later.
Furthermore, users should ensure that the operating system they are using is updated with the most recent patches and updates, since these patches and updates can boost the stability and performance of the system.
Graphics Drivers
The graphics driver is the second and most critical software component that runs VR Chat in fullscreen mode. The graphics drivers communicate with your computer and ensure games’ graphics are properly rendered.
To maximize performance, the user must ensure that the graphics drivers are current with the most recent version offered by the graphics card manufacturer. This can be accomplished by going to the manufacturer’s website and downloading the most current drivers for your graphics card.
In addition, they must ensure they have a graphics card suitable for VR technology and the specifications to run VR Chat in full-screen mode.
VR chat software
VR chat software is a crucial component. VR Chat software is vital to running the game in full-screen mode. Users need to be able to download and install VR Chat software on the official website or Steam. Steam platform.
After installation, users should make sure that the VR Chat software is current with the most recent version. This can be accomplished by examining the software for updates within VR Chat’s software or by visiting the official site to download the most recent version.
VR Chat also recommends that players have a reliable and stable internet connection since VR Chat demands an internet connection to join the world of VR Chat and other players.
Other software components: Chat
Alongside an operating system, graphics driver, and VR Chat’s software, additional software components may influence your VR Chat’s performance when it is in full-screen mode. This includes firewalls, antivirus software, and various background processes.
Users must ensure their firewalls and antivirus programs don’t interfere with VR Chat software or block the required connections. Users should also stop any background processes that are not needed to free up resources on the system and boost performance.
Step-By-Step Guide For Making VR Chat Fullscreen
VR Chat can be described as a wildly popular virtual reality program that enables users to connect and experience virtual worlds. The use of VR Chat in fullscreen mode will increase immersion by providing users with a wider and more immersive experience of the world in virtual reality. This step-by-step guide will guide you through the steps to make VR Chat fullscreen.
Step 1: Launch VR Chat
It is the first thing to do. Start VR Chat. The first step is to launch the VR Chat application on your PC. Make sure the VR headset is connected and recognized by your system. Launching your VR Chat app will start the VR experience, allowing users to experience the virtual world.
Step 2: Enter VR Mode
After your VR Chat application runs, you can take off the VR headset and go into VR mode. Based on the model of the VR headset you are using, the procedure may differ a little. You’ll need to put the headset on and adjust it until it sits comfortably over your head. Follow the directions included with the VR headset to go into VR mode.
Step 3: Adjust Display Settings
When you are in VR mode, you might have to alter the settings for your display to activate full-screen mode. This will depend on the VR headset you’re using. Certain VR headsets have built-in settings that allow users to alter the display options directly through the headset. Some may require you to modify the settings for your computer’s display.
If your VR headset has integrated settings, you can look for the option to switch on fullscreen mode. It is usually found under the menu for settings or in display choices. If you’re looking to change the settings for your display on your PC, it is possible to do this by right-clicking the desktop and then selecting “Display settings” or “Screen resolution.” There, you can choose the display mode and alter the resolution in line with the resolution of your VR headset.
Step 4: Launch VR Chat in fullscreen
After setting the display settings, go back to your VR Chat application. The display should now show VR in fullscreen. If your display isn’t fully screened, you should check the settings on the VR headset or the display settings on your computer to make sure that fullscreen mode is on.
Step 5: Adjust VR Chat Settings
In fullscreen mode, it is possible to tweak your settings in VR Chat. You can adjust the settings within the VR Chat software to maximize your experience. This includes adjusting the quality of graphics, audio settings, and other settings. To access the VR Chat settings, look for the settings menu or options in the VR Chat application. From there, you can alter the settings according to your preferences and the capabilities of your hardware.
Step 6: Explore and socialize
When you have VRChat running in fullscreen mode, you’re in a position to explore the virtual world and interact with others. Utilize the controls on the VR headsets or controllers to explore the virtual world and connect in a social setting. VR chat provides a wide variety of social interactions. So take the time to explore and experience the VR chat experience.
Troubleshooting Common Issues With VR Chat Full screen
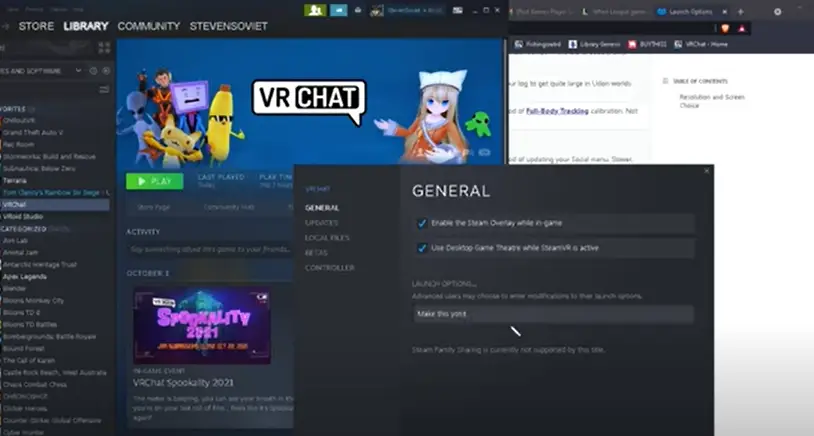
While VR chat in fullscreen mode can improve immersion, players may face various problems that hinder performance, stability, and speed. In the following article, we’ll look at common issues that VRChat can encounter in fullscreen mode and offer troubleshooting techniques to solve them.
Issue 1: Screen Displayed in the Wrong Orientation
A common issue when using VR Chat fullscreen is that the screen could display in a different orientation. This could happen if the display settings of your VR headset or the computer aren’t correctly configured.
To fix this issue, you can try changing the display settings on your VR headset or computer. You can look for ways to rotate the display or change the display’s orientation. Reaching the VR Chat application may be necessary to apply the modifications.
If the issue is still there, If the issue persists, try changing the display settings of the VR headset or your computer to normal settings. This can be accomplished by opening the settings menu on your VR headset or your computer and clicking the reset menu.
Issue 2: Lag or Performance Issues
Another issue that is common to VR Chat fullscreen mode is performance or lag issues. This could be due to the hardware components or the software settings not being optimized for VR chat.
To solve this issue, ensure your hardware components align with the requirements for VR. This is a requirement for a strong CPU, enough RAM, and a graphics card with enough VRAM.
Furthermore, alter the settings of the graphics in VR Chat to improve performance. Reducing graphics quality or removing certain features could increase performance and decrease delay.
Issue 3: Audio Issues
Audio issues may also arise while using VR Chat in fullscreen mode. This could include distortion, poor-quality audio, or even no audio at all.
To solve this issue, ensure you have your audio settings correctly set up. Verify the audio settings within VR Chat to ensure that the right audio equipment is chosen.
In addition, you should make sure to check the settings for audio on your computer to confirm that the right audio output device has been chosen. If the problem persists, upgrade your audio drivers or restart VR Chat. VR Chat software
Issue 4: Crashing or Freezing
In addition, VR Chat’s fullscreen could also cause crashes and freezing problems. This may happen if VR Chat encounters a glitch or conflicts with another piece of software installed on your PC.
To fix this issue, make sure that your system has the most current version of your operating system and that the necessary patches and updates are in place. In addition, you should upgrade your graphics drivers and ensure they’re in sync with VR technology.
If the problem persists, try disabling any unneeded processes in the background or software that could interfere with the operation of VR Chat. Reinstalling your VR chat software to resolve any issues is also possible.
Advanced Tips And Tricks For VR Chat Fullscreen
VR Chat is one of the most wildly popular virtual reality apps that enables users to interact with each other and explore virtual worlds. Utilizing VR Chat in fullscreen mode will enhance the experience and offer users an immersive view of the world in virtual reality. We will look at the latest tips and tricks to run VR Chat in fullscreen mode to ensure users maximize their VR experience.
Tip 1: Customize controls and keybindings
One of the biggest benefits of VRChat is the capability to modify keybindings and controls to your individual preferences. By altering the keybindings and controls, users can improve their VR chat experience, making it more enjoyable and intuitive.
To alter keybindings and controls, users can go to the settings menu inside VR Chat and select the control option. They can assign various actions to buttons or alter the control’s sensitivity according to their preferences.
Tip 2: Optimize Graphics Settings
Optimizing graphics settings can dramatically increase the performance and clarity of VR Chat full-screen. By changing the graphics settings, users can enhance the quality of their VR experience to meet the capabilities of their devices.
To improve the graphics settings, users can open the settings for graphics within VR Chat and alter the quality settings such as resolution, texture quality, and anti-aliasing. In addition, users can alter the view angle and other graphics options to enhance the quality of their images and decrease lag or performance issues.
Tip 3: Use voice changers, soundboards, and
VR Chat lets users chat with other users via voice chat. Additionally, using the soundboard and voice changer can enhance social interaction and make it more enjoyable and fun.
Through voice changers, users can change their voices to sound similar to other characters’ voices or make fun effects with their voices. Soundboards, on the other hand, let users listen to music and sounds while they chat in VR, adding an additional dimension of enjoyment for the user.
Tip 4: Customize Avatars and Worlds
In addition, users can personalize their avatars and the worlds they inhabit to create unique and customized VR chat experiences. By creating customized avatars and worlds, they can show their individuality and creativity and create an engaging experience in a virtual space.
To personalize avatars and worlds, users can utilize a variety of tools and applications that are available online, like Blender and Unity. These tools let users make custom models and settings and import them into VR Chat.
How Do I Optimize VRChat Performance For Fullscreen?

VR Chat can be described as a well-known virtual reality program that lets users interact with and experience virtual worlds. Running VR Chat in fullscreen mode can increase the immersive experience; however, it is also possible to have performance issues that could impact the stability and smoothness that the games offer. We will discuss improving VR Chat’s performance in fullscreen mode to provide a smooth, steady VR experience.
Step 1: Check Hardware Specifications
The first step to optimizing VRChat’s performance in fullscreen mode is to ensure your system is compatible with the specifications recommended for the game. VR Chat needs a strong CPU, enough memory, and a graphics card with sufficient VRAM to play smoothly in full-screen mode.
To verify your hardware’s specifications To check your hardware specifications, right-click the desktop and choose “System” or “Properties.” From there, you will be able to view your RAM, CPU, and graphics card information. You can compare this information with the specifications that VRChat recommends for VR Chat to ensure that your hardware aligns with the specifications.
Step 2: Adjust Graphics Settings
If you’ve verified that your hardware has met the specifications recommended, the next step is to alter the settings for graphics within VR Chat to improve performance. Reducing graphics quality or deactivating certain features can increase performance and decrease lag.
To alter the graphics settings, go to the graphics settings within VR Chat. Adjust the quality settings, including resolution, texture quality, resolution, and anti-aliasing. Also, you can alter the view field and other graphics options to improve the quality of your images and minimize delays or performance issues.
Step 3: Update Graphics Drivers
Updated graphics drivers will significantly increase performance and stability when playing VR Chat in full-screen mode. Drivers for graphics are accountable for communicating with the graphic card and ensuring that game graphics are properly rendered.
To update the graphics drivers, visit the graphics card manufacturer’s website to download the most current driver for the graphics card you have. Install the drivers and then restart your computer to take effect of the adjustments.
Step 4: Close Unnecessary Background Processes
Also, stopping unnecessary background processes will help free up resources on your system and boost performance when using VR Chat in fullscreen mode. This includes firewalls, antivirus software, and other background applications that could have been running on your PC.
To end unnecessary background processes, open the Task Manager on your PC and look for those processes using excessive system resources. Close the process to free up your system resources and increase performance when using VR Chat in fullscreen mode.
Comparison Of VR Chat Fullscreen On Different Platforms
VR Chat can be described as a well-known virtual reality app that lets users socialize and experience virtual worlds. The use of VR Chat in fullscreen mode will enhance the experience and offer users an engaging virtual world experience. We will analyze VR Chat fullscreen on various platforms like PCs, Macs, and VR devices.
PC
The ability to run VR Chat full screen on a PC will give users a comfortable and steady virtual-world experience. PCs have higher-end hardware components than other platforms, allowing them to have higher graphic settings and more efficient performance.
Furthermore, PCs permit users to modify the settings of their hardware and software to enhance VR chat performance in fullscreen mode. This includes changing the settings for graphics, updating drivers, and shutting down unneeded background tasks to save resources on the system.
One disadvantage of running VR chat in full screen on a PC is the cost. PCs can cost more than other operating systems, specifically when you plan to run VR chat on the highest quality settings.
Mac
The ability to run VR Chat full screen on a Mac will also give users a smooth and stable experience in virtual reality. Macs have powerful hardware components and can run VR chat with high-quality settings.
The issue is that Macs might have compatibility issues with certain VR devices and might require drivers or software to enable VR in full screen. Furthermore, Macs may have fewer options to customize 10 MB, making it difficult to maximize VR Chat’s performance in fullscreen.
One benefit of operating VR Chat full screen on a Mac is the price. Macs are cheaper than top-end PCs, making them a cheaper option for VR Chat customers.
VR Devices
The fullscreen running of VR Chat on a VR gadget can give users the most immersive and enjoyable virtual experience in reality. VR devices allow you to completely immerse yourself in virtual reality and communicate with other users in real time.
However, the full-screen VR chat experience using a device that supports VR could be more difficult than running it on a PC or Mac. VR devices have particular hardware specifications, and not all VR devices can be used to work with VR Chat.
Furthermore, VR devices may have limitations on the settings for graphics and customization options, which could hinder the ability to maximize VR Chat’s performance on fullscreen. But VR devices offer the most immersive and enjoyable virtual reality experience. This makes them a great choice for users looking to fully immerse themselves in VR chat.
FAQ’s
How can I get my screen to be full-size?
You can configure Google Chrome, Internet Explorer, Microsoft Edge, or Mozilla Firefox to full-screen mode on a Windows computer by removing the toolbars and bar using the key F11.
What is the limit on size for VRChat?
Avatars should not exceed 10MB after compression, and worlds should not exceed 1100 MB after compression. Because most of it is typically textured, it’s best to ensure your textures are small and compressed.
Can the GTX 1080 run VRChat?
When we look at the performance of the 7-year-old GeForce GTX 1080 while playing VRChat, we can see that it can deliver a powerful 113 FPS. To achieve this, VRChat is played at high graphics settings and 1080p. The GeForce GTX 1080 will get the best performance on a big screen in 4K, with an average of 37 frames per second.
How can I create VRChat to fully screen Reddit?
So, the answer is:
- Alt + Enter to disable the full screen.
- Manually adjust the window to the size you’d like it to be.
- Alt + Enter to return to the full screen.
How do I make VR Chat full screen on PC?
To make VR Chat full screen on PC, simply press the F11 key on your keyboard or select the “Fullscreen” option in the game’s settings menu.
How do I make VR Chat fullscreen on Oculus Quest 2?
To make VR Chat fullscreen on the Oculus Quest 2, you need to enable “Immersive Mode” in the settings. To do this, go to “Settings” > “Device” > “Immersive Mode” and toggle it on.
How do I make VR Chat fullscreen on PlayStation VR?
To make VR Chat fullscreen on PlayStation VR, you need to go to the game’s settings and select “VR Mode”. This will automatically make the game fullscreen on your PlayStation VR headset.
How To Make VR Chat Fullscreen?
Select the dropdown menu on the Steam VR window (you’ll be required to alt-tab as the NMS double-eye windows will be focused), and then move your mouse until you can see it above it in the SteamVR screen. Click “Display VR View.” This will open the central perspective of the eyes. Enter alt+enter to display it.
Hardware Requirements For VR Chat Full screen
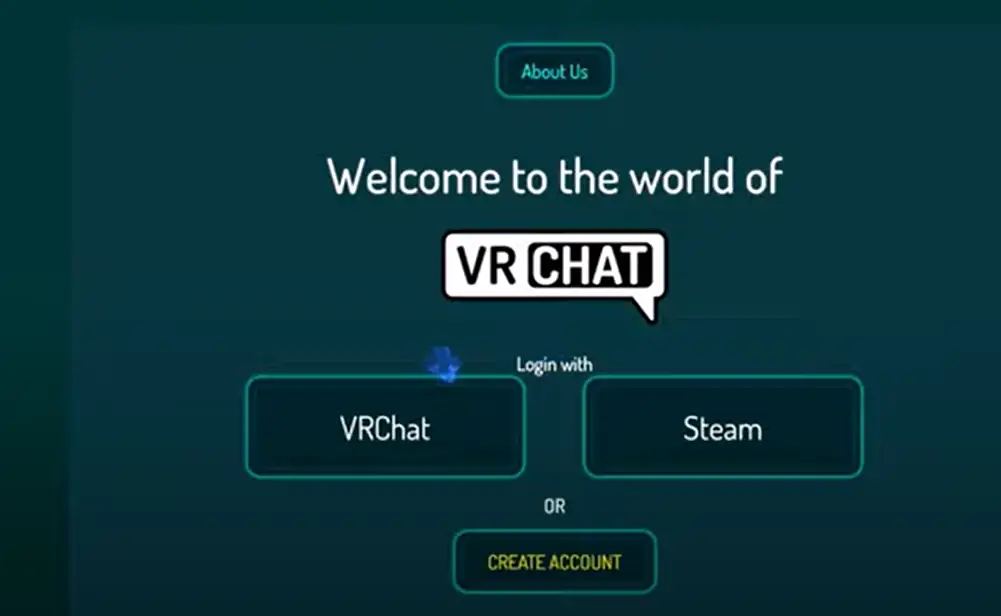
Virtual reality (VR) technology has changed how users interact with virtual worlds. In addition, VR Chat is among the most well-known applications that allow users to interact with and experience virtual worlds. To fully experience VR Chat and enjoy the VR Chat experience, users must be equipped with the proper hardware to meet the rigorous requirements of VR technology. We will look at the requirements for hardware to run VR Chat in fullscreen mode.
CPU and RAM
The CPU is the most crucial and primary hardware component needed to run VR Chat in fullscreen mode. The CPU handles all the calculations and instructions required to play the game efficiently. VR Chat is an extremely demanding game, so players require a processor capable of handling the load.
To run VR Chat, a CPU that has at least four cores is recommended, like an Intel Core i5 or AMD Ryzen 5. A computer with at least six cores, like the Intel Core i7 or AMD Ryzen 7, is recommended for the best performance.
Along with the processor, customers should have enough RAM to handle VR Chat’s demanding demands. VR Chat recommends a minimum of 8 GB of RAM. However, the recommended amount is 16 GB to ensure optimal performance. With enough RAM, you can guarantee that the game will play smoothly and load without stuttering or issues with performance.
Graphics Card
The graphics card is the second-most important hardware component needed to run VR Chat in fullscreen mode. The graphics card renders game animations and graphics, and the graphics card must be powerful to handle the high-end demands of VR technology.
To use VR Chat, a graphics card with a minimum of 4 GB of RAM is required, for example, one of the NVIDIA GTX 1060 or AMD RX 580. For the best performance, a graphic card with at least 8GB of VRAM, for example, the NVIDIA RX 2060 or an AMD 5700 XT, is recommended.
Furthermore, the graphics card must be able to support VR technology, which requires high frame rates and low latency to minimize motion sickness and other negative effects. VR Chat recommends a minimum frame rate of 90 frames per second (FPS) and a maximum latency of 20 milliseconds (ms) for the best VR performance.
Other Hardware Components
Alongside the CPU, RAM, and graphics card, additional hardware elements may impact how VR Chat performs when in fullscreen mode. This includes components like the motherboard, power source, and storage.
The motherboard is the one that connects all hardware components together. The best motherboards can enhance the performance and stability of the entire system. A power source that can give sufficient energy to your system is essential since VR Chat is an energy-intensive program.
Additionally, fast storage like SSDs or solid-state drives (SSD) will enhance the game’s loading time and help reduce delays or performance issues.
Software Requirements For VR Chat Fullscreen
Apart from the physical requirements, in addition to the hardware requirements, using VR Chat in fullscreen mode also requires specific software components. They must run the game effectively and allow gamers to enjoy the full VR chat experience. We will look at the requirements of the software to run VR Chat in fullscreen mode.
Operating System
The operating system is the primary and most crucial software component for running VR Chat in fullscreen mode. VR Chat supports both Windows and macOS operating systems. However, players must use an appropriate version of the operating system in order to play the game.
For Windows users, VR Chat is compatible with Windows 7, 8, and 10 operating systems. It is. However, VR Chat recommends using Windows 10 for optimal performance and compatibility; for macOS users, VR Chat works with macOS High Sierra or later.
Furthermore, users should ensure that the operating system they are using is updated with the most recent patches and updates, since these patches and updates can boost the stability and performance of the system.
Graphics Drivers
The graphics driver is the second and most critical software component that runs VR Chat in fullscreen mode. The graphics drivers communicate with your computer and ensure games’ graphics are properly rendered.
To maximize performance, the user must ensure that the graphics drivers are current with the most recent version offered by the graphics card manufacturer. This can be accomplished by going to the manufacturer’s website and downloading the most current drivers for your graphics card.
In addition, they must ensure they have a graphics card suitable for VR technology and the specifications to run VR Chat in full-screen mode.
VR chat software
VR chat software is a crucial component. VR Chat software is vital to running the game in full-screen mode. Users need to be able to download and install VR Chat software on the official website or Steam. Steam platform.
After installation, users should make sure that the VR Chat software is current with the most recent version. This can be accomplished by examining the software for updates within VR Chat’s software or by visiting the official site to download the most recent version.
VR Chat also recommends that players have a reliable and stable internet connection since VR Chat demands an internet connection to join the world of VR Chat and other players.
Other software components: Chat
Alongside an operating system, graphics driver, and VR Chat’s software, additional software components may influence your VR Chat’s performance when it is in full-screen mode. This includes firewalls, antivirus software, and various background processes.
Users must ensure their firewalls and antivirus programs don’t interfere with VR Chat software or block the required connections. Users should also stop any background processes that are not needed to free up resources on the system and boost performance.
Step-By-Step Guide For Making VR Chat Fullscreen
VR Chat can be described as a wildly popular virtual reality program that enables users to connect and experience virtual worlds. The use of VR Chat in fullscreen mode will increase immersion by providing users with a wider and more immersive experience of the world in virtual reality. This step-by-step guide will guide you through the steps to make VR Chat fullscreen.
Step 1: Launch VR Chat
It is the first thing to do. Start VR Chat. The first step is to launch the VR Chat application on your PC. Make sure the VR headset is connected and recognized by your system. Launching your VR Chat app will start the VR experience, allowing users to experience the virtual world.
Step 2: Enter VR Mode
After your VR Chat application runs, you can take off the VR headset and go into VR mode. Based on the model of the VR headset you are using, the procedure may differ a little. You’ll need to put the headset on and adjust it until it sits comfortably over your head. Follow the directions included with the VR headset to go into VR mode.
Step 3: Adjust Display Settings
When you are in VR mode, you might have to alter the settings for your display to activate full-screen mode. This will depend on the VR headset you’re using. Certain VR headsets have built-in settings that allow users to alter the display options directly through the headset. Some may require you to modify the settings for your computer’s display.
If your VR headset has integrated settings, you can look for the option to switch on fullscreen mode. It is usually found under the menu for settings or in display choices. If you’re looking to change the settings for your display on your PC, it is possible to do this by right-clicking the desktop and then selecting “Display settings” or “Screen resolution.” There, you can choose the display mode and alter the resolution in line with the resolution of your VR headset.
Step 4: Launch VR Chat in fullscreen
After setting the display settings, go back to your VR Chat application. The display should now show VR in fullscreen. If your display isn’t fully screened, you should check the settings on the VR headset or the display settings on your computer to make sure that fullscreen mode is on.
Step 5: Adjust VR Chat Settings
In fullscreen mode, it is possible to tweak your settings in VR Chat. You can adjust the settings within the VR Chat software to maximize your experience. This includes adjusting the quality of graphics, audio settings, and other settings. To access the VR Chat settings, look for the settings menu or options in the VR Chat application. From there, you can alter the settings according to your preferences and the capabilities of your hardware.
Step 6: Explore and socialize
When you have VRChat running in fullscreen mode, you’re in a position to explore the virtual world and interact with others. Utilize the controls on the VR headsets or controllers to explore the virtual world and connect in a social setting. VR chat provides a wide variety of social interactions. So take the time to explore and experience the VR chat experience.
Troubleshooting Common Issues With VR Chat Full screen
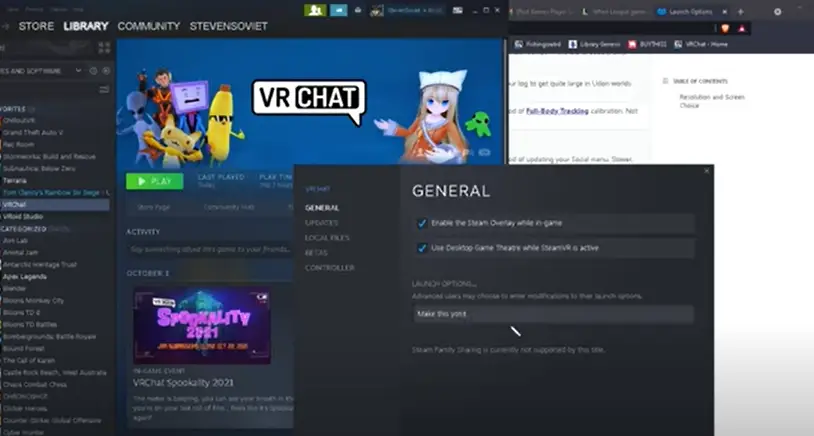
While VR chat in fullscreen mode can improve immersion, players may face various problems that hinder performance, stability, and speed. In the following article, we’ll look at common issues that VRChat can encounter in fullscreen mode and offer troubleshooting techniques to solve them.
Issue 1: Screen Displayed in the Wrong Orientation
A common issue when using VR Chat fullscreen is that the screen could display in a different orientation. This could happen if the display settings of your VR headset or the computer aren’t correctly configured.
To fix this issue, you can try changing the display settings on your VR headset or computer. You can look for ways to rotate the display or change the display’s orientation. Reaching the VR Chat application may be necessary to apply the modifications.
If the issue is still there, If the issue persists, try changing the display settings of the VR headset or your computer to normal settings. This can be accomplished by opening the settings menu on your VR headset or your computer and clicking the reset menu.
Issue 2: Lag or Performance Issues
Another issue that is common to VR Chat fullscreen mode is performance or lag issues. This could be due to the hardware components or the software settings not being optimized for VR chat.
To solve this issue, ensure your hardware components align with the requirements for VR. This is a requirement for a strong CPU, enough RAM, and a graphics card with enough VRAM.
Furthermore, alter the settings of the graphics in VR Chat to improve performance. Reducing graphics quality or removing certain features could increase performance and decrease delay.
Issue 3: Audio Issues
Audio issues may also arise while using VR Chat in fullscreen mode. This could include distortion, poor-quality audio, or even no audio at all.
To solve this issue, ensure you have your audio settings correctly set up. Verify the audio settings within VR Chat to ensure that the right audio equipment is chosen.
In addition, you should make sure to check the settings for audio on your computer to confirm that the right audio output device has been chosen. If the problem persists, upgrade your audio drivers or restart VR Chat. VR Chat software
Issue 4: Crashing or Freezing
In addition, VR Chat’s fullscreen could also cause crashes and freezing problems. This may happen if VR Chat encounters a glitch or conflicts with another piece of software installed on your PC.
To fix this issue, make sure that your system has the most current version of your operating system and that the necessary patches and updates are in place. In addition, you should upgrade your graphics drivers and ensure they’re in sync with VR technology.
If the problem persists, try disabling any unneeded processes in the background or software that could interfere with the operation of VR Chat. Reinstalling your VR chat software to resolve any issues is also possible.
Advanced Tips And Tricks For VR Chat Fullscreen
VR Chat is one of the most wildly popular virtual reality apps that enables users to interact with each other and explore virtual worlds. Utilizing VR Chat in fullscreen mode will enhance the experience and offer users an immersive view of the world in virtual reality. We will look at the latest tips and tricks to run VR Chat in fullscreen mode to ensure users maximize their VR experience.
Tip 1: Customize controls and keybindings
One of the biggest benefits of VRChat is the capability to modify keybindings and controls to your individual preferences. By altering the keybindings and controls, users can improve their VR chat experience, making it more enjoyable and intuitive.
To alter keybindings and controls, users can go to the settings menu inside VR Chat and select the control option. They can assign various actions to buttons or alter the control’s sensitivity according to their preferences.
Tip 2: Optimize Graphics Settings
Optimizing graphics settings can dramatically increase the performance and clarity of VR Chat full-screen. By changing the graphics settings, users can enhance the quality of their VR experience to meet the capabilities of their devices.
To improve the graphics settings, users can open the settings for graphics within VR Chat and alter the quality settings such as resolution, texture quality, and anti-aliasing. In addition, users can alter the view angle and other graphics options to enhance the quality of their images and decrease lag or performance issues.
Tip 3: Use voice changers, soundboards, and
VR Chat lets users chat with other users via voice chat. Additionally, using the soundboard and voice changer can enhance social interaction and make it more enjoyable and fun.
Through voice changers, users can change their voices to sound similar to other characters’ voices or make fun effects with their voices. Soundboards, on the other hand, let users listen to music and sounds while they chat in VR, adding an additional dimension of enjoyment for the user.
Tip 4: Customize Avatars and Worlds
In addition, users can personalize their avatars and the worlds they inhabit to create unique and customized VR chat experiences. By creating customized avatars and worlds, they can show their individuality and creativity and create an engaging experience in a virtual space.
To personalize avatars and worlds, users can utilize a variety of tools and applications that are available online, like Blender and Unity. These tools let users make custom models and settings and import them into VR Chat.
How Do I Optimize VRChat Performance For Fullscreen?

VR Chat can be described as a well-known virtual reality program that lets users interact with and experience virtual worlds. Running VR Chat in fullscreen mode can increase the immersive experience; however, it is also possible to have performance issues that could impact the stability and smoothness that the games offer. We will discuss improving VR Chat’s performance in fullscreen mode to provide a smooth, steady VR experience.
Step 1: Check Hardware Specifications
The first step to optimizing VRChat’s performance in fullscreen mode is to ensure your system is compatible with the specifications recommended for the game. VR Chat needs a strong CPU, enough memory, and a graphics card with sufficient VRAM to play smoothly in full-screen mode.
To verify your hardware’s specifications To check your hardware specifications, right-click the desktop and choose “System” or “Properties.” From there, you will be able to view your RAM, CPU, and graphics card information. You can compare this information with the specifications that VRChat recommends for VR Chat to ensure that your hardware aligns with the specifications.
Step 2: Adjust Graphics Settings
If you’ve verified that your hardware has met the specifications recommended, the next step is to alter the settings for graphics within VR Chat to improve performance. Reducing graphics quality or deactivating certain features can increase performance and decrease lag.
To alter the graphics settings, go to the graphics settings within VR Chat. Adjust the quality settings, including resolution, texture quality, resolution, and anti-aliasing. Also, you can alter the view field and other graphics options to improve the quality of your images and minimize delays or performance issues.
Step 3: Update Graphics Drivers
Updated graphics drivers will significantly increase performance and stability when playing VR Chat in full-screen mode. Drivers for graphics are accountable for communicating with the graphic card and ensuring that game graphics are properly rendered.
To update the graphics drivers, visit the graphics card manufacturer’s website to download the most current driver for the graphics card you have. Install the drivers and then restart your computer to take effect of the adjustments.
Step 4: Close Unnecessary Background Processes
Also, stopping unnecessary background processes will help free up resources on your system and boost performance when using VR Chat in fullscreen mode. This includes firewalls, antivirus software, and other background applications that could have been running on your PC.
To end unnecessary background processes, open the Task Manager on your PC and look for those processes using excessive system resources. Close the process to free up your system resources and increase performance when using VR Chat in fullscreen mode.
Comparison Of VR Chat Fullscreen On Different Platforms
VR Chat can be described as a well-known virtual reality app that lets users socialize and experience virtual worlds. The use of VR Chat in fullscreen mode will enhance the experience and offer users an engaging virtual world experience. We will analyze VR Chat fullscreen on various platforms like PCs, Macs, and VR devices.
PC
The ability to run VR Chat full screen on a PC will give users a comfortable and steady virtual-world experience. PCs have higher-end hardware components than other platforms, allowing them to have higher graphic settings and more efficient performance.
Furthermore, PCs permit users to modify the settings of their hardware and software to enhance VR chat performance in fullscreen mode. This includes changing the settings for graphics, updating drivers, and shutting down unneeded background tasks to save resources on the system.
One disadvantage of running VR chat in full screen on a PC is the cost. PCs can cost more than other operating systems, specifically when you plan to run VR chat on the highest quality settings.
Mac
The ability to run VR Chat full screen on a Mac will also give users a smooth and stable experience in virtual reality. Macs have powerful hardware components and can run VR chat with high-quality settings.
The issue is that Macs might have compatibility issues with certain VR devices and might require drivers or software to enable VR in full screen. Furthermore, Macs may have fewer options to customize 10 MB, making it difficult to maximize VR Chat’s performance in fullscreen.
One benefit of operating VR Chat full screen on a Mac is the price. Macs are cheaper than top-end PCs, making them a cheaper option for VR Chat customers.
VR Devices
The fullscreen running of VR Chat on a VR gadget can give users the most immersive and enjoyable virtual experience in reality. VR devices allow you to completely immerse yourself in virtual reality and communicate with other users in real time.
However, the full-screen VR chat experience using a device that supports VR could be more difficult than running it on a PC or Mac. VR devices have particular hardware specifications, and not all VR devices can be used to work with VR Chat.
Furthermore, VR devices may have limitations on the settings for graphics and customization options, which could hinder the ability to maximize VR Chat’s performance on fullscreen. But VR devices offer the most immersive and enjoyable virtual reality experience. This makes them a great choice for users looking to fully immerse themselves in VR chat.
FAQ’s
How can I get my screen to be full-size?
You can configure Google Chrome, Internet Explorer, Microsoft Edge, or Mozilla Firefox to full-screen mode on a Windows computer by removing the toolbars and bar using the key F11.
What is the limit on size for VRChat?
Avatars should not exceed 10MB after compression, and worlds should not exceed 1100 MB after compression. Because most of it is typically textured, it’s best to ensure your textures are small and compressed.
Can the GTX 1080 run VRChat?
When we look at the performance of the 7-year-old GeForce GTX 1080 while playing VRChat, we can see that it can deliver a powerful 113 FPS. To achieve this, VRChat is played at high graphics settings and 1080p. The GeForce GTX 1080 will get the best performance on a big screen in 4K, with an average of 37 frames per second.
How can I create VRChat to fully screen Reddit?
So, the answer is:
- Alt + Enter to disable the full screen.
- Manually adjust the window to the size you’d like it to be.
- Alt + Enter to return to the full screen.
How do I make VR Chat full screen on PC?
To make VR Chat full screen on PC, simply press the F11 key on your keyboard or select the “Fullscreen” option in the game’s settings menu.
How do I make VR Chat fullscreen on Oculus Quest 2?
To make VR Chat fullscreen on the Oculus Quest 2, you need to enable “Immersive Mode” in the settings. To do this, go to “Settings” > “Device” > “Immersive Mode” and toggle it on.
How do I make VR Chat fullscreen on PlayStation VR?
To make VR Chat fullscreen on PlayStation VR, you need to go to the game’s settings and select “VR Mode”. This will automatically make the game fullscreen on your PlayStation VR headset.




