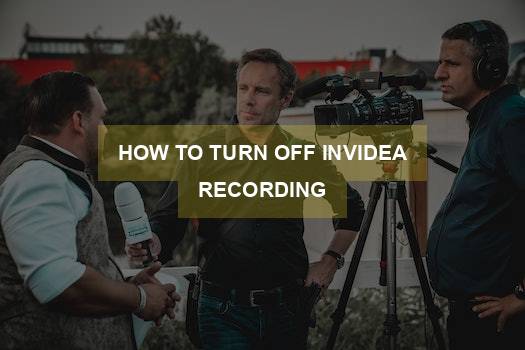In today’s digital age, recording and sharing our experiences has become second nature. Whether it’s capturing breathtaking landscapes, documenting a memorable event, or simply creating content for social media, video recording has become an integral part of our lives. However, there are instances when we may prefer to keep our recordings private or simply desire to conserve battery life on our devices. If you’re an avid user of Nvidia graphics cards and wondering how to turn off the recording feature, you’ve come to the right place. In this guide, we will explore the step-by-step process of disabling Nvidia recording, ensuring you have full control over your video capture settings.
Imagine this scenario: you’re engrossed in an intense gaming session, fully immersed in a virtual world, when suddenly you realize your device’s performance is suffering due to background recording. Frustrating, isn’t it? Well, worry no more! With the help of this comprehensive guide, you will learn how to disable Nvidia recording and regain full control over your gaming experience. Whether you’re a seasoned gamer or simply an enthusiast, understanding how to turn off the recording feature on your Nvidia graphics card is a valuable skill to have. So, let’s dive in and discover the steps to ensure you have complete control over your video capture settings, saving you from any unnecessary distractions or drained battery life.
- Open the NVIDIA GeForce Experience app on your computer.
- Click on the “Settings” icon in the top-right corner.
- In the left sidebar, select the “Privacy Control” category.
- Scroll down to find the “In-Game Overlay” section and toggle the switch off.
- Close the Settings window and your NVIDIA recording will be turned off.
How to Turn Off NVIDIA Recording
In this guide, we will walk you through the step-by-step process of turning off the NVIDIA recording feature on your computer. Whether you no longer need to record gameplay footage or simply want to free up system resources, disabling this feature is a straightforward task. Follow the instructions below to disable NVIDIA recording and regain control over your system’s performance.
Step 1: Open the NVIDIA GeForce Experience
The first step is to open the NVIDIA GeForce Experience software. This software allows you to access and manage various settings related to your NVIDIA graphics card. Locate the NVIDIA GeForce Experience icon in your system tray or search for it using the Windows search bar. Once you find it, right-click on the icon and select “Open” from the context menu that appears.
Step 2: Navigate to the Settings
After opening the NVIDIA GeForce Experience, you will see a menu on the left-hand side of the window. Click on the gear-shaped icon labeled “Settings” to access the settings menu. This menu contains all the customizable options for your NVIDIA graphics card, including the recording feature.
Step 3: Disable the Recording Feature
Once you have accessed the settings menu, you will see various tabs at the top of the window. Click on the “Privacy Control” tab to reveal the recording options. Under the recording section, you will find a toggle switch labeled “In-Game Overlay.” Click on the switch to turn off the recording feature. Once disabled, the switch will appear grayed out, indicating that the recording feature is no longer active.
Step 4: Confirm the Changes
After disabling the recording feature, it is essential to confirm that the changes have been applied successfully. To do this, exit the NVIDIA GeForce Experience and launch a game or any other application that previously triggered the recording feature. If the recording overlay no longer appears, it means that the feature has been successfully turned off. You can now enjoy improved system performance without any interruptions caused by the NVIDIA recording function.
Step 5: Additional Considerations
While disabling the NVIDIA recording feature can improve system performance, it is important to note that this will also prevent you from using the recording functionality altogether. If you ever need to record gameplay footage or capture your screen for any other purpose, you will need to re-enable the feature following the same steps outlined above. Additionally, it is recommended to keep your NVIDIA graphics card drivers up to date to ensure the best performance and compatibility with your system.
Step 6: Conclusion
By following these simple steps, you can easily turn off the NVIDIA recording feature on your computer. Whether you are looking to optimize system performance or simply do not need the recording functionality, disabling this feature is a quick and straightforward process. Remember to keep your drivers updated and re-enable the feature if you ever require it in the future.
Frequently Asked Questions
Here are some commonly asked questions about how to turn off Nvidia recording:
Question 1: What is Nvidia recording?
Nvidia recording, also known as ShadowPlay, is a feature provided by Nvidia graphics cards that allows you to capture and record gameplay or any other content on your computer screen.
Answer: To turn off Nvidia recording, you can follow these steps:
Question 2: How can I access Nvidia recording settings?
To access Nvidia recording settings, you need to open the Nvidia GeForce Experience application on your computer. From there, you can navigate to the settings menu and find the recording options.
Answer: Once you have opened the Nvidia GeForce Experience application, go to the settings menu by clicking on the gear icon in the top right corner. In the settings menu, you will find the recording options under the “Privacy Control” section.
Question 3: Can I disable Nvidia recording for specific games?
Yes, you can disable Nvidia recording for specific games. The Nvidia GeForce Experience application allows you to customize the recording settings on a per-game basis.
Answer: To disable Nvidia recording for specific games, open the Nvidia GeForce Experience application and go to the settings menu. Under the “Privacy Control” section, you will find an option called “In-Game Overlay.” From there, you can manage the recording settings for individual games.
Question 4: How do I turn off instant replay?
Instant replay is a feature within Nvidia recording that allows you to save the last few minutes of your gameplay. If you want to turn off instant replay, you can do so through the Nvidia GeForce Experience application.
Answer: To turn off instant replay, open the Nvidia GeForce Experience application and go to the settings menu. Under the “Privacy Control” section, you will find an option called “In-Game Overlay.” Disable the toggle button next to “Instant Replay” to turn it off.
Question 5: Will disabling Nvidia recording affect my gaming performance?
Disabling Nvidia recording will not directly affect your gaming performance. However, it may free up system resources that were previously used for recording, potentially leading to slightly improved performance in resource-intensive games.
Answer: Disabling Nvidia recording should not have a significant impact on your gaming performance. The primary purpose of Nvidia recording is to capture gameplay footage, and disabling it will not affect the core functionality of your graphics card.
In conclusion, learning how to turn off Nvidia recording can greatly enhance your gaming experience. By disabling this feature, you can ensure that your system resources are allocated solely for gaming, resulting in smoother gameplay and improved performance. Additionally, turning off Nvidia recording can also help preserve your computer’s storage space, as recorded gameplay videos can quickly accumulate and take up valuable memory.
However, it is important to note that disabling Nvidia recording does not mean you have to give up on capturing your epic gaming moments. There are numerous alternative software options available that can provide high-quality screen recording capabilities without compromising your gaming performance. Exploring these alternatives can open up a world of possibilities for sharing your gaming achievements with others while maintaining an optimized gaming environment. So, take control of your gaming experience today by turning off Nvidia recording and exploring alternative options that suit your needs.
In today’s digital age, recording and sharing our experiences has become second nature. Whether it’s capturing breathtaking landscapes, documenting a memorable event, or simply creating content for social media, video recording has become an integral part of our lives. However, there are instances when we may prefer to keep our recordings private or simply desire to conserve battery life on our devices. If you’re an avid user of Nvidia graphics cards and wondering how to turn off the recording feature, you’ve come to the right place. In this guide, we will explore the step-by-step process of disabling Nvidia recording, ensuring you have full control over your video capture settings.
Imagine this scenario: you’re engrossed in an intense gaming session, fully immersed in a virtual world, when suddenly you realize your device’s performance is suffering due to background recording. Frustrating, isn’t it? Well, worry no more! With the help of this comprehensive guide, you will learn how to disable Nvidia recording and regain full control over your gaming experience. Whether you’re a seasoned gamer or simply an enthusiast, understanding how to turn off the recording feature on your Nvidia graphics card is a valuable skill to have. So, let’s dive in and discover the steps to ensure you have complete control over your video capture settings, saving you from any unnecessary distractions or drained battery life.
- Open the NVIDIA GeForce Experience app on your computer.
- Click on the “Settings” icon in the top-right corner.
- In the left sidebar, select the “Privacy Control” category.
- Scroll down to find the “In-Game Overlay” section and toggle the switch off.
- Close the Settings window and your NVIDIA recording will be turned off.
How to Turn Off NVIDIA Recording
In this guide, we will walk you through the step-by-step process of turning off the NVIDIA recording feature on your computer. Whether you no longer need to record gameplay footage or simply want to free up system resources, disabling this feature is a straightforward task. Follow the instructions below to disable NVIDIA recording and regain control over your system’s performance.
Step 1: Open the NVIDIA GeForce Experience
The first step is to open the NVIDIA GeForce Experience software. This software allows you to access and manage various settings related to your NVIDIA graphics card. Locate the NVIDIA GeForce Experience icon in your system tray or search for it using the Windows search bar. Once you find it, right-click on the icon and select “Open” from the context menu that appears.
Step 2: Navigate to the Settings
After opening the NVIDIA GeForce Experience, you will see a menu on the left-hand side of the window. Click on the gear-shaped icon labeled “Settings” to access the settings menu. This menu contains all the customizable options for your NVIDIA graphics card, including the recording feature.
Step 3: Disable the Recording Feature
Once you have accessed the settings menu, you will see various tabs at the top of the window. Click on the “Privacy Control” tab to reveal the recording options. Under the recording section, you will find a toggle switch labeled “In-Game Overlay.” Click on the switch to turn off the recording feature. Once disabled, the switch will appear grayed out, indicating that the recording feature is no longer active.
Step 4: Confirm the Changes
After disabling the recording feature, it is essential to confirm that the changes have been applied successfully. To do this, exit the NVIDIA GeForce Experience and launch a game or any other application that previously triggered the recording feature. If the recording overlay no longer appears, it means that the feature has been successfully turned off. You can now enjoy improved system performance without any interruptions caused by the NVIDIA recording function.
Step 5: Additional Considerations
While disabling the NVIDIA recording feature can improve system performance, it is important to note that this will also prevent you from using the recording functionality altogether. If you ever need to record gameplay footage or capture your screen for any other purpose, you will need to re-enable the feature following the same steps outlined above. Additionally, it is recommended to keep your NVIDIA graphics card drivers up to date to ensure the best performance and compatibility with your system.
Step 6: Conclusion
By following these simple steps, you can easily turn off the NVIDIA recording feature on your computer. Whether you are looking to optimize system performance or simply do not need the recording functionality, disabling this feature is a quick and straightforward process. Remember to keep your drivers updated and re-enable the feature if you ever require it in the future.
Frequently Asked Questions
Here are some commonly asked questions about how to turn off Nvidia recording:
Question 1: What is Nvidia recording?
Nvidia recording, also known as ShadowPlay, is a feature provided by Nvidia graphics cards that allows you to capture and record gameplay or any other content on your computer screen.
Answer: To turn off Nvidia recording, you can follow these steps:
Question 2: How can I access Nvidia recording settings?
To access Nvidia recording settings, you need to open the Nvidia GeForce Experience application on your computer. From there, you can navigate to the settings menu and find the recording options.
Answer: Once you have opened the Nvidia GeForce Experience application, go to the settings menu by clicking on the gear icon in the top right corner. In the settings menu, you will find the recording options under the “Privacy Control” section.
Question 3: Can I disable Nvidia recording for specific games?
Yes, you can disable Nvidia recording for specific games. The Nvidia GeForce Experience application allows you to customize the recording settings on a per-game basis.
Answer: To disable Nvidia recording for specific games, open the Nvidia GeForce Experience application and go to the settings menu. Under the “Privacy Control” section, you will find an option called “In-Game Overlay.” From there, you can manage the recording settings for individual games.
Question 4: How do I turn off instant replay?
Instant replay is a feature within Nvidia recording that allows you to save the last few minutes of your gameplay. If you want to turn off instant replay, you can do so through the Nvidia GeForce Experience application.
Answer: To turn off instant replay, open the Nvidia GeForce Experience application and go to the settings menu. Under the “Privacy Control” section, you will find an option called “In-Game Overlay.” Disable the toggle button next to “Instant Replay” to turn it off.
Question 5: Will disabling Nvidia recording affect my gaming performance?
Disabling Nvidia recording will not directly affect your gaming performance. However, it may free up system resources that were previously used for recording, potentially leading to slightly improved performance in resource-intensive games.
Answer: Disabling Nvidia recording should not have a significant impact on your gaming performance. The primary purpose of Nvidia recording is to capture gameplay footage, and disabling it will not affect the core functionality of your graphics card.
In conclusion, learning how to turn off Nvidia recording can greatly enhance your gaming experience. By disabling this feature, you can ensure that your system resources are allocated solely for gaming, resulting in smoother gameplay and improved performance. Additionally, turning off Nvidia recording can also help preserve your computer’s storage space, as recorded gameplay videos can quickly accumulate and take up valuable memory.
However, it is important to note that disabling Nvidia recording does not mean you have to give up on capturing your epic gaming moments. There are numerous alternative software options available that can provide high-quality screen recording capabilities without compromising your gaming performance. Exploring these alternatives can open up a world of possibilities for sharing your gaming achievements with others while maintaining an optimized gaming environment. So, take control of your gaming experience today by turning off Nvidia recording and exploring alternative options that suit your needs.