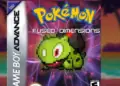In today’s fast-paced digital age, the demand for engaging and captivating content is higher than ever. Whether it’s for marketing purposes or personal projects, the ability to transform text into audio can be a game-changer. That’s where the innovative tool of Invideo comes into play. Invideo is a powerful platform that allows users to effortlessly convert text to audio, revolutionizing the way we consume and share information. With its user-friendly interface and advanced features, Invideo opens up a world of possibilities for content creators and marketers alike, enabling them to create dynamic and immersive audio experiences that captivate audiences and leave a lasting impression.
Gone are the days of traditional text-based content; audio is the new frontier. From podcasts to voiceovers, audio has become a favored medium for delivering information and stories in a more engaging and accessible manner. With Invideo’s text-to-audio capabilities, users can easily transform their written content into captivating audio clips, adding depth and personality to their projects. Whether it’s giving a voice to a blog post, enhancing a video presentation, or creating an audio advertisement, Invideo’s text-to-audio feature empowers users to elevate their content and connect with their audience on a whole new level. So, if you’re looking to amplify the impact of your content and stand out in a crowded digital landscape, look no further than Invideo’s text-to-audio feature – the key to unlocking a world of audio possibilities.
- Open InVideo and sign in to your account.
- Create a new project or choose an existing one.
- Add your text to the video timeline.
- Select the text and click on the “Text to Speech” option.
- Choose the preferred voice and language for the audio.
- Adjust the settings for speed and pitch if desired.
- Click on the “Generate Audio” button to convert the text to audio.
- Preview and download the audio file for your video.
Introduction
In this informative article, we will guide you through the process of converting text to audio in InVideo. Text to audio conversion can be a useful tool for various purposes, such as creating voiceovers for videos, audiobooks, or even adding narration to presentations. With InVideo, you can easily transform your written content into engaging audio files. Follow the step-by-step instructions below to learn how to convert text to audio in InVideo.
Step 1: Access the Text to Audio Feature
First, log in to your InVideo account and navigate to the dashboard. Once you are on the dashboard, locate the “Text to Audio” feature and click on it. This will open the text-to-speech editor, where you can begin the process of converting your text into audio.
Within the text-to-speech editor, you will find various customization options to enhance the audio output. You can select the language, voice type, and even adjust the speed and pitch of the audio. Take some time to explore these settings and choose the ones that best suit your requirements.
Step 2: Enter Your Text
Once you have accessed the text-to-speech editor, you can start entering the text that you want to convert into audio. Simply type or paste your text into the provided text box. InVideo supports multiple languages, so you can work with texts in various languages.
It is important to note that the length of the text may affect the duration of the audio. Longer texts might result in longer audio files, whereas shorter texts will produce shorter audio files. Additionally, the audio’s speed and pitch settings will also influence the final output.
Step 3: Customize the Audio
After entering your desired text, you can further customize the audio output by adjusting the settings available in the text-to-speech editor. As mentioned earlier, you can choose the language and voice type that best suits your content. Additionally, you can modify the speed and pitch of the audio to match your preferences.
Experiment with different combinations of settings until you achieve the desired audio output. Take note of the changes in real-time, allowing you to fine-tune the audio according to your needs.
Step 4: Generate and Download the Audio
Once you are satisfied with the text and audio customization, it’s time to generate and download the audio file. Click on the “Generate Audio” button to initiate the conversion process. InVideo will process your text and generate an audio file based on your selected preferences.
Once the audio file is ready, you will be provided with a download link. Simply click on the link to download the audio file to your device. You can then use this audio file in your videos, presentations, or any other project that requires audio narration.
Step 5: Edit and Fine-tune (Optional)
If you feel the need to make any adjustments or fine-tune the audio further, InVideo allows you to edit the audio file within the platform. You can trim, cut, or even merge audio files using the built-in audio editing tools.
Make any necessary modifications until you are fully satisfied with the audio output. Once your audio file is perfect, you can now utilize it in your InVideo projects or export it to any other editing software for further enhancements.
Step 6: Utilize the Audio
Now that you have successfully converted your text to audio using InVideo, you can use the audio file in various ways to enhance your projects. Incorporate the audio into your videos as voiceovers, add background music, or even create branded podcasts.
Remember to credit the audio source if necessary and ensure that you have the necessary permissions for any copyrighted content. With InVideo’s text-to-audio feature, you have a powerful tool at your disposal to transform your written content into engaging audio experiences.
Conclusion
Converting text to audio in InVideo is a straightforward process that can greatly enhance your projects. By following the step-by-step instructions outlined in this article, you can easily convert your text into high-quality audio files. Experiment with the customization options, fine-tune the audio output, and utilize the audio in various ways to create impactful content. With InVideo, you can unleash the power of text-to-audio conversion and take your projects to the next level.
Frequently Asked Questions
Text to audio in InVideo is a feature that allows you to convert written text into spoken audio in your videos. This feature is particularly useful for creating voiceovers, narrations, or adding audio to text-based content.
Question 1: How can I use the text to audio feature in InVideo?
To use the text to audio feature in InVideo, you need to follow these steps:
1. Open the InVideo platform and navigate to the video editor.
2. Select the text element in your video where you want to add the audio.
3. Click on the “Text to Audio” button in the toolbar.
4. Enter or paste the text you want to convert into audio.
5. Choose the desired voice, language, and other settings for the audio.
6. Click on the “Generate Audio” button to convert the text into audio.
7. Preview and adjust the audio as needed.
8. Save and export your video with the text-to-audio feature enabled.
Question 2: Can I customize the voice and language for the text to audio feature?
Yes, InVideo allows you to customize the voice and language for the text to audio feature. When using the feature, you can choose from a selection of different voices and languages available in the platform. This allows you to match the voice and language to the specific requirements or preferences of your video content.
By providing a variety of voice options, InVideo ensures that you can find the right tone and style for your audio. Whether you need a male or female voice, a particular accent, or a specific language, you can easily customize the voice and language settings to suit your needs.
Question 3: Is the text to audio feature available in multiple languages?
Yes, the text to audio feature in InVideo supports multiple languages. InVideo provides a wide range of language options to choose from, allowing you to create audio in different languages to cater to your target audience. Whether you need audio in English, Spanish, French, German, or any other language, InVideo has you covered.
By supporting multiple languages, InVideo ensures that you can create videos with text-to-audio features that are relevant and accessible to audiences around the world.
Question 4: Can I edit the generated audio after converting text to audio?
Yes, InVideo allows you to edit the generated audio after converting text to audio. Once the text is converted into audio, you can preview and adjust the audio as needed. You can trim, cut, or delete specific parts of the audio to refine its length or remove any errors or unwanted sections.
In addition to basic editing options, InVideo also provides advanced audio editing features, such as adjusting the volume, adding background music or sound effects, and applying audio effects. These editing options give you full control over the audio output, allowing you to create a professional and polished final result.
Question 5: Are there any additional costs for using the text to audio feature in InVideo?
No, there are no additional costs for using the text to audio feature in InVideo. The text to audio feature is included as part of InVideo’s platform and does not require any separate subscription or payment. Once you have access to InVideo, you can use the text to audio feature without incurring any extra charges.
However, it’s important to note that InVideo’s pricing plans may vary, and certain advanced audio editing features or additional voice options may be available only in specific subscription tiers. It is recommended to check InVideo’s pricing and feature details to ensure that you have access to the desired audio capabilities.
In conclusion, the advancement of technology has revolutionized the way we consume content, and the introduction of text to audio in InVideo is no exception. This innovative feature not only caters to individuals with visual impairments but also offers a convenient and engaging option for those who prefer to listen to content instead of reading it. With the simple click of a button, users can effortlessly transform written text into high-quality audio, opening up a world of possibilities for content creators and consumers alike.
Furthermore, the benefits of text to audio in InVideo extend beyond accessibility. By leveraging this feature, businesses and marketers can tap into a broader audience and enhance their reach. Audio content allows for multitasking, enabling users to listen to valuable information while engaged in other activities such as commuting or exercising. This versatility makes text to audio in InVideo a powerful tool for content creators to captivate and connect with their audience on a deeper level.
In conclusion, text to audio in InVideo is a game-changer in the realm of content consumption. Its accessibility features make it inclusive for all, while its convenience and engagement factor make it an attractive option for various users. As technology continues to evolve, it is exciting to see how such advancements shape the way we interact with content, ultimately enhancing our overall experience in the digital world.