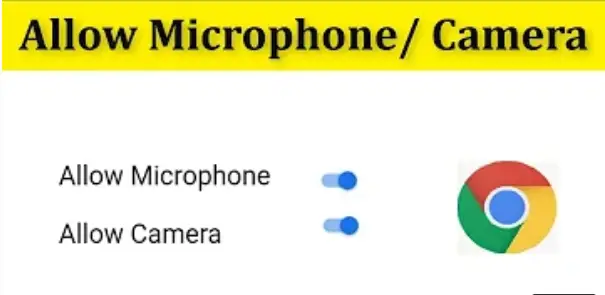How To Allow Google Chrome to Access the Camera | How to Enable Camera ?
While using Chrome, some websites and webpages will need the usage of your microphone and camera. Allowing Chrome to use your camera is a quick and uncomplicated process. Even so, no one can fault you if you’re having trouble.
In this article, we will discuss how you can allow Google Chrome to access the camera.
How to Allow your chrome Camera Access on a PC or Mac
Allowing Google chrome access to your camera is accomplished in the same way whether you use macOS or Windows — through the Chrome app. Chrome applications for PC and Mac used it to differ slightly, but they are now completely similar. So here’s how to allow camera and microphone accessibility on your PC or Mac.
The best approach is to just accept when ordered. For example, launch Chrome and navigate to a website that requires microphone/camera access. When stimulated, choose to Permit the microphone and camera.
The sites on which you have granted permission for the camera/mic to be used can record you while you are on the site. However, when you switch tabs or open another program, the site stops recording.
The Sites you have determined from recording with either camera or microphone will be unable to do so. If you earlier restricted the usage of a camera/microphone up to a specific website when asked, you will not be demanded to do so again. The site will be denied access to either microphone or camera by default. You may, nevertheless, adjust these settings.
1. Tap on the ‘Menu’ icon
Go to the three icons in the Chrome browser.
2. Select ‘Settings’
Select Settings from the menu that emerges.
3. Select ‘Site Settings’
Select Site Settings from the Settings tab.
4. Select ‘Camera’
On the following screen, select Camera or Microphone. You may disable the Ask before accessing the feature here. However, if you value your privacy, you should allow this function.
If you’ve ever want a website from accessing either microphone or camera, it should be shown in the Block list. To delete them from this list, click the trashcan symbol to the right of the entry. When you return to the website in question, you will be ordered to allow it to use your microphone/camera. Click Allow this time.
Alternatively, you may select the website from the Block list. Then, under the Permissions list, choose Camera/Microphone. Select Allow somewhat than Block, and the site will be given entry to your camera or microphone.
How to Allow Access to the Chrome Camera on an iOS Device
When you visit a website that requires camera/microphone access, you’ll be asked to approve or deny access, just like a PC. Similarly, like with a PC/Mac computer, if you limit camera/mic access, you will not be requested to do so automatically.
If you wish to give Chrome access to the camera or microphone, do the following:
1. Select ‘Camera.’
Locate and choose Camera from the list. If you have already prohibited camera access to Google, the Chrome entry will appear on the list.
2. Turn the Chrome setting on.
Allow Chrome access to the camera by flipping the switch. The same is true for your microphone.
How to Enable Chrome Camera on an Android Device
Android smartphones, like iOS devices, need camera/mic permission for Chrome to function. It is quite simple. When Chrome wants to use your camera or mic, you will be demanded whether you want to allow or ban it.
However, you will not be ordered to accept or block it again if you have already blocked it. This will prevent you from using your camera/mic on sites that demand access.
There is, of course, a way to fix it, and it is very similar to a method used with iOS. However, when it comes to Android, the position of these options may vary from device to device. Here’s an example that could help. Some models may be one-of-a-type. However, the idea is the same for all Android devices.
1. Select your privacy preferences.
Navigate to Privacy or a comparative sum-setting.
2. Select ‘Camera.’
Choose a Camera or Microphone from the selection that occurs. You will see a list of applications that have been granted access and a list of apps that have been refused access to the camera/mic.
3. Select ‘Allow.’
Then, if you want Chrome to access your cameras or microphone, change the option to Allow. Return to the previous page, and your changes will be applied accordingly.
However, unlike iOS devices, you may help or limit camera/microphone access to certain websites on Android models, just as you do on PCs and Macs. To accomplish this;
Open the Settings in Chrome
Toggle camera accessibility on and off.
If a site pop-ups in the Blocked list, touch it, then use your camera/microphone and select Allow.
Alternatively, Android users may go to their device settings, choose ‘Apps,’ and then travel directly to Google to allow camera & microphone access.
How Can I Understand Whether my Camera is turned on?
Some “watch my call list” feature an LED light that turns on when the camera is switched on. Most mobile devices, however, do not have this function. Unfortunately, there is no superficial method to verify if your camera is turned on with such gadgets.
Furthermore, a more competent cybercriminal will find a way to disable the LED hand. Consultation with an internet security expert is your best chance in this situation. Blocking access to questionable apps/websites is also a good idea.
How can I prevent the devices mentioned above from accessing the camera?
As earlier stated, disallowing or banning access to applications and websites operates in the same way as permitting them. In computer logic words, the block settings are probably to be quite near the permissible parameters. Simply refer to the preceding manual to learn how to disable the camera and microphone accessibility on the devices, as noted earlier.
Final Verdict
Keep in mind that while Chrome is a reliable and reputable program, it is still only an internet browser. Chrome may try to block and at least alert you about potentially dangerous websites, but you’re still with your own out there. If you’re an iOS Chrome user, you strength be better off barring all camera (and microphone) accessibility on Chrome.
How To Allow Google Chrome to Access the Camera | How to Enable Camera ?
While using Chrome, some websites and webpages will need the usage of your microphone and camera. Allowing Chrome to use your camera is a quick and uncomplicated process. Even so, no one can fault you if you’re having trouble.
In this article, we will discuss how you can allow Google Chrome to access the camera.
How to Allow your chrome Camera Access on a PC or Mac
Allowing Google chrome access to your camera is accomplished in the same way whether you use macOS or Windows — through the Chrome app. Chrome applications for PC and Mac used it to differ slightly, but they are now completely similar. So here’s how to allow camera and microphone accessibility on your PC or Mac.
The best approach is to just accept when ordered. For example, launch Chrome and navigate to a website that requires microphone/camera access. When stimulated, choose to Permit the microphone and camera.
The sites on which you have granted permission for the camera/mic to be used can record you while you are on the site. However, when you switch tabs or open another program, the site stops recording.
The Sites you have determined from recording with either camera or microphone will be unable to do so. If you earlier restricted the usage of a camera/microphone up to a specific website when asked, you will not be demanded to do so again. The site will be denied access to either microphone or camera by default. You may, nevertheless, adjust these settings.
1. Tap on the ‘Menu’ icon
Go to the three icons in the Chrome browser.
2. Select ‘Settings’
Select Settings from the menu that emerges.
3. Select ‘Site Settings’
Select Site Settings from the Settings tab.
4. Select ‘Camera’
On the following screen, select Camera or Microphone. You may disable the Ask before accessing the feature here. However, if you value your privacy, you should allow this function.
If you’ve ever want a website from accessing either microphone or camera, it should be shown in the Block list. To delete them from this list, click the trashcan symbol to the right of the entry. When you return to the website in question, you will be ordered to allow it to use your microphone/camera. Click Allow this time.
Alternatively, you may select the website from the Block list. Then, under the Permissions list, choose Camera/Microphone. Select Allow somewhat than Block, and the site will be given entry to your camera or microphone.
How to Allow Access to the Chrome Camera on an iOS Device
When you visit a website that requires camera/microphone access, you’ll be asked to approve or deny access, just like a PC. Similarly, like with a PC/Mac computer, if you limit camera/mic access, you will not be requested to do so automatically.
If you wish to give Chrome access to the camera or microphone, do the following:
1. Select ‘Camera.’
Locate and choose Camera from the list. If you have already prohibited camera access to Google, the Chrome entry will appear on the list.
2. Turn the Chrome setting on.
Allow Chrome access to the camera by flipping the switch. The same is true for your microphone.
How to Enable Chrome Camera on an Android Device
Android smartphones, like iOS devices, need camera/mic permission for Chrome to function. It is quite simple. When Chrome wants to use your camera or mic, you will be demanded whether you want to allow or ban it.
However, you will not be ordered to accept or block it again if you have already blocked it. This will prevent you from using your camera/mic on sites that demand access.
There is, of course, a way to fix it, and it is very similar to a method used with iOS. However, when it comes to Android, the position of these options may vary from device to device. Here’s an example that could help. Some models may be one-of-a-type. However, the idea is the same for all Android devices.
1. Select your privacy preferences.
Navigate to Privacy or a comparative sum-setting.
2. Select ‘Camera.’
Choose a Camera or Microphone from the selection that occurs. You will see a list of applications that have been granted access and a list of apps that have been refused access to the camera/mic.
3. Select ‘Allow.’
Then, if you want Chrome to access your cameras or microphone, change the option to Allow. Return to the previous page, and your changes will be applied accordingly.
However, unlike iOS devices, you may help or limit camera/microphone access to certain websites on Android models, just as you do on PCs and Macs. To accomplish this;
Open the Settings in Chrome
Toggle camera accessibility on and off.
If a site pop-ups in the Blocked list, touch it, then use your camera/microphone and select Allow.
Alternatively, Android users may go to their device settings, choose ‘Apps,’ and then travel directly to Google to allow camera & microphone access.
How Can I Understand Whether my Camera is turned on?
Some “watch my call list” feature an LED light that turns on when the camera is switched on. Most mobile devices, however, do not have this function. Unfortunately, there is no superficial method to verify if your camera is turned on with such gadgets.
Furthermore, a more competent cybercriminal will find a way to disable the LED hand. Consultation with an internet security expert is your best chance in this situation. Blocking access to questionable apps/websites is also a good idea.
How can I prevent the devices mentioned above from accessing the camera?
As earlier stated, disallowing or banning access to applications and websites operates in the same way as permitting them. In computer logic words, the block settings are probably to be quite near the permissible parameters. Simply refer to the preceding manual to learn how to disable the camera and microphone accessibility on the devices, as noted earlier.
Final Verdict
Keep in mind that while Chrome is a reliable and reputable program, it is still only an internet browser. Chrome may try to block and at least alert you about potentially dangerous websites, but you’re still with your own out there. If you’re an iOS Chrome user, you strength be better off barring all camera (and microphone) accessibility on Chrome.