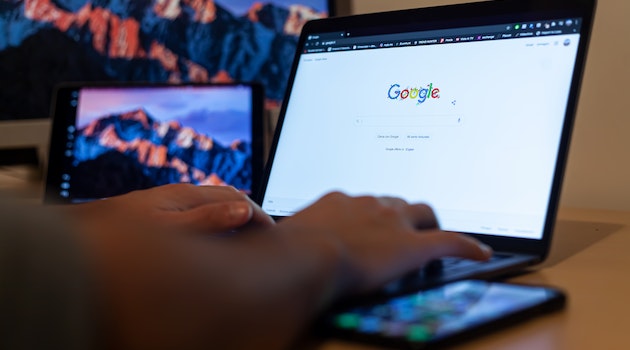How To Fix A Chromebook Screen That Has Lines?
If the screen of your Chromebook has lines running across it, the cause could be an issue with the hardware, like damaged screens or a weak connection. Here are some suggestions to resolve the problem:
Try restarting your Chromebook to determine if the lines go away. If not, connect the Chromebook to an external display to determine whether the issue is still there. If the monitor you connect to shows a clear image, the issue is most likely related to the display of your Chromebook.
Then, you can try changing the screen’s resolution to determine whether that solves the problem. To do this, go to the tray for the system, after which click the gear symbol to access Settings. Next, you can click on the Display settings and adjust your resolution until you are at a different one.
If you cannot adjust the resolution and it isn’t working, try washing your Chromebook. It will erase all your data and files, backing them up before moving forward. To start Powerwash, you must go to Settings, click Advanced, and select Powerwash.
If the issue persists following power washing, it could be a hardware problem. In this situation, it’s recommended that you bring the Chromebook to a certified repair technician or call the manufacturer to get assistance. They’ll be able to identify and fix the issue.
Horizontal Lines On The Chromebook Screen?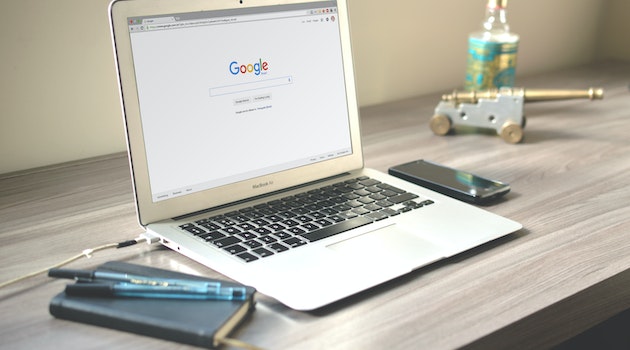
Chromebooks are well-known for their stylish design and robust performance. But, as with any electronic device, Chromebooks can experience issues over time. The most frequent issue users of Chromebooks face horizontal lines appearing on the screen. They can cause distraction and make it difficult to utilize the device. First, we’ll examine the causes that could cause horizontal lines to appear on the Chromebook screen and then the best solutions to eliminate these lines.
Causes Of Horizontal Lines On Chromebook Screen
Damaged Screen
One of the main reasons for horizontal lines appearing on the Chromebook screen is damaged screens. Accidental drops or an impact can cause it. Damaged screens can also result in other issues, such as distortion of pictures or dark spots. In such instances, repairing the screen is the only way to fix it.
Loose or Damaged Display Cable
A display cable links the display with the mainboard of the Chromebook. A damaged or loose display cable could cause horizontal lines or other issues with the display. This could result from damage, wear or tear, or damage caused by accident. A damaged display cable may typically be fixed by replacing it. However, damaged cables need replacing.
Outdated Graphics Driver
A faulty graphics driver can also create horizontal lines on the Chromebook screen. It is the graphics driver that’s the one responsible for displaying pictures on the screen. If the driver’s version is not up-to-date or compatible with the Chromebook could cause display issues such as horizontal lines. Updating graphic drivers with the most recent version can often fix this problem.
Software Glitches
Software bugs can also create horizontal lines to appear on the Chromebook screen. This could be due to an update to the software or the installation of a brand-new application. In these instances, it is possible to restart the device, or powerwash can solve the problem. Powerwash wipes out all the data and settings of the Chromebook and then reinstalls the operating system.
Solutions To Fix Horizontal Lines On Chromebook Screen
The first step in repairing horizontal lines on the Chromebook display is to reboot the device. This easy
Restart the Chromebook
step can solve the problem. Hold and press your power button to turn off the Chromebook for a few seconds until it goes off. After a few minutes, press and hold the power button once more to turn it on again.
Adjust the Screen Resolution
The ability to adjust your screen’s resolution can also repair horizontal lines on the Chromebook screen. To change the screen resolution:
- Simply press the system tray located on the right side of the display.
- Click on the icon for gear to open the settings.
- Click the display settings there, then adjust the resolution to another setting.
- Update the Graphics Driver
Updates to the graphics driver could assist in repairing horizontal lines appearing on the Chromebook screen. To update the graphics driver:
- Open the Chromebook’s settings and select the “About Chrome OS’ tab.
- Click the ‘Additional Details’ tab and the “Check for Updates” option. If there are any updates, simply click the “Restart to Update.
- Click Here to Update.
- Powerwash the Chromebook
The power washing of the Chromebook removes all settings and data of the device and then reinstalls an operating system. This is often a way to repair software issues that can create horizontal lines in the LCD. To powerwash your Chromebook, you must go to settings and select the Advanced option. Then, you can click the “Reset Settings option and press the Powerwash button.
Take it to a Professional Technician.
If the solutions above aren’t enough to resolve the issue, it could be a hardware issue. In these cases, taking your Chromebook to an expert repair technician is recommended. They’ll be able to determine the issue and recommend an appropriate solution.
How Go I Get My Chromebook Screen Back To Normal?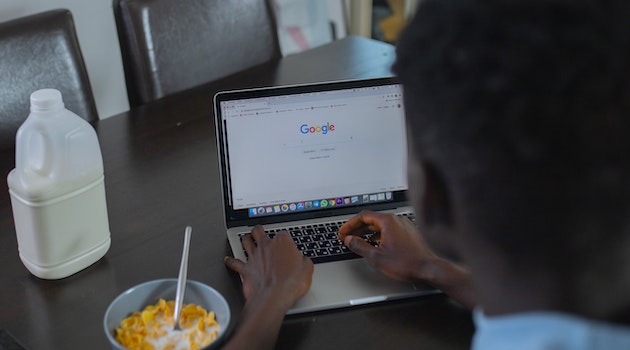
Chromebooks are renowned for their user-friendly interface as well as their reliability. But, as with any digital device, it is possible that they could have issues with time. For example, a common issue Chromebook users encounter is that their screen appears odd or discolored. It can be a frustrating issue and impact the functionality of the device. This article will look at the potential causes of unusual Chromebook screens and provide solutions to restore them to normal.
Causes Of Abnormal Chromebook Screens
Scaling Issues
Problems with scaling occur when the display settings on the Chromebook aren’t set properly. This could be due to an update to the software or accidental modifications made to display settings. Problems with scaling can cause an incorrect or discolored screen display.
Graphics Driver Issues
The graphics driver is responsible for showing pictures on the Chromebook screen. A broken or obsolete graphics driver may cause an unnatural or blurred screen display. An update to the software or installing new software can cause this.
Physical Damage
Physical damage to the Chromebook could result in an irregular or discolored screen display. It could happen as a result of accidental falls or even impact. In addition, damage to the physical structure can cause other problems, such as lines or black spots on the LCD.
Solutions To Get Your Chromebook Screen Back To Normal
Restart the Chromebook
The first step in solving an issue with an irregular Chromebook display is to reboot the device. This straightforward step will frequently solve the problem. To restart your Chromebook, press the power button until the gadget goes off. For a couple of seconds, and then hold the power button once more to turn it on again.
Adjust the Screen Resolution
Reducing the resolution of your screen can aid in getting the Chromebook display back on track. To alter the resolution of the screen, you need to select the system tray on the right-hand side on the right side of your screen. Next, click on the gear symbol to access the settings. Finally, click the display settings and change the resolution to a different level.
Adjust Scaling
Scaling issues often cause an unnatural or blurred screen. To alter scaling by clicking on your system’s tray on the right-hand side on the right side of your screen. After that, click on the gear button to open the settings. You can click the display settings there and then adjust the scale to a different setting.
Update the Graphics Driver
The graphics driver should be updated to aid in getting your Chromebook display back in order. To update the graphics driver:
- Visit the settings of your Chromebook and go to the “About Chrome OS option.
- Click ‘Additional Information’ and then the “Check for Updates” button.
- If you find any updates, click the “Restart to Update to Update’ button.
- Powerwash the Chromebook
Powerwashing the Chromebook deletes the settings and data on the device and then reinstalls your operating system. This is often a way to fix problems with the software, which can cause the display to be distorted or unnatural. Display. To clean the Chromebook, navigate to the settings and click Advanced. Next, click the Reset Settings option and press ‘Powerwash.’
Take it to a Professional Technician.
If the suggestions above don’t solve the problem, the issue could be a hardware issue. In this case, taking your Chromebook to professional repair technicians is recommended. They’ll be able to determine the problem and suggest the best solution.
Chromebook LCD Screen Replacement?
If you’ve got a cracked or damaged Chromebook LCD screen, it could be difficult and hinder your productivity. But with knowledge, replacing the LCD screen independently and reducing repairs is possible. In this article, we’ll take users through how required to replace the Chromebook Screen LCD.
Step 1: Check The Compatibility
Before you purchase the new LCD screen, you must ensure it’s compatible with the Chromebook model. Go through the user’s manual for your Chromebook or look up your model’s number on the manufacturer’s website. Be sure to get the right size and resolution to prevent compatibility issues.
Step 2: Gather Tools
To replace your Chromebook Screen with LCD, you’ll require a couple of tools:
- A tiny Phillips screwdriver.
- A tool for opening plastic or spudger
- Clean workspaces with an even surface
Step 3: Turn Off And Unplug The Chromebook
Before beginning to replace the device, shut off and disconnect your Chromebook. This precaution is vital to prevent electric shock or harm to the gadget.
Step 4: Remove The Bezel
Bezels are frame made of plastic that surrounds the Chromebook screen. To remove the bezel, employ a plastic tool or spudger to lift it softly from the corner. Be careful not to apply excessive force since it could cause damage to the screen or bezel.
Step 5: Remove The LCD Screen
After you’ve gone through the process of removing the bezel, you can gain access to your LCD:
- Utilize the tiny Phillips screwdriver to remove the screws that attach the frame to the screen.
- Carefully remove the screen from the frame.
- Remove the video cable connecting both the display and the motherboard of your Chromebook.
Step 6: Install The Replacement Screen
Set the screen back into the frame and connect to the cable for video. Attach it to the frame using the screws you removed in Step 5. Ensure the screen is secured to prevent any wobbling and loss of connectors.
Step 7: Reattach The Bezel
After the screen replacement is installed securely, reconnect the bezel. Begin in a straight line by properly aligning all the edges, then gently pressing the screen back into position. Utilize a tool for opening the plastic bezel or a spudger to press the bezel back into position. Be sure that it is aligned with the frame and that there aren’t any gaps.
Step 8: Test The Replacement Screen
After you’ve reattached your bezel, switch the on of the Chromebook for a test of the new screen. Verify that your screen is working properly and that there aren’t dead pixels or unusual coloring. If everything is in order, it’s finished!
Chromebook LCD Screen Repair Cost?
If you’re dealing with a damaged or damaged Chromebook LCD screen, you’ll likely wonder how much it’ll cost to fix. Repairing the Chromebook LCD screen depends on the damage extent and the service you select. We’ll take you through what you can anticipate regarding price and other repair cost factors.
Factors That Influence Chromebook Screen Repair Costs For LCD
Repairing the Chromebook LCD screen can be different based on these aspects:
Chromebook Model
Repair costs can vary dependent on the Chromebook model. For example, certain models are higher-priced replacement parts than others.
Severity of Damage
The severity of the scratch to the screen will affect the repair cost. For example, a minor scratch or crack might not be expensive, but a completely damaged screen could be more costly.
Repair Shop
Different repair shops might have different rates for repairs to LCD screens. Therefore, looking at prices from various repair shops is important to ensure you receive the best cost.
Warranty
If your Chromebook is still covered by warranty, the repair cost could be covered under your manufacturer’s warranty. However, if the damage results from a mistake by the user, it will not be covered.
Chromebook LCD Screen Repair Cost
Fixing the Chromebook LCD screen could vary from $100 to $400. Of course, it could be more expensive if the repair shop needs to buy a new screen or if the damage is severe. But it’s important to remember that the cost of repairs is much lower than purchasing a brand-new Chromebook.
DIY Chromebook LCD Screen Repair
If you’re confident doing repairs yourself, You could replace the LCD screen and save on repairs. Screens for replacement can be bought for just $50, but bear in mind that it could cause warranty cancellation. In addition, if you aren’t skilled in DIY repairs, then you could result in additional damage to the device.
Professional Chromebook LCD Screen Repair
If you’re uncomfortable doing DIY repair or the damages are severe, you should bring your Chromebook to a skilled repair technician. They’ll be able to identify the problem and recommend an appropriate solution. Repair costs may be more expensive; however, you can rest knowing your device is safe.
FAQ’s
Why does my Chromebook screen have lines?
If your Chromebook screen has lines, it is likely due to a hardware issue such as a damaged or faulty display cable, a damaged LCD screen, or a damaged graphics card. Additionally, software issues such as outdated drivers or a corrupted operating system can also cause screen display problems.
What should I do if my Chromebook screen has lines?
The first step to fix a Chromebook screen that has lines is to try restarting the device. If that does not work, try adjusting the screen resolution or orientation. If the issue persists, try updating the Chromebook’s software or resetting the device to its factory settings.
How can I fix a hardware issue with my Chromebook screen?
If the problem is related to hardware, the best solution is to take the Chromebook to a professional technician for repair. However, you can also try to open the Chromebook and check if the display cable is properly connected. If the cable is damaged, it will need to be replaced.
Can a damaged LCD screen be fixed?
If the LCD screen is physically damaged, it cannot be fixed and must be replaced. This is best done by a professional technician, as it requires removing the screen and installing a new one.
How can I prevent screen display problems on my Chromebook?
To prevent screen display problems on your Chromebook, avoid dropping or mishandling the device, keep it clean and free from dust and dirt, and regularly update the device’s software and drivers.
What should I do if none of the above solutions work?
If none of the above solutions work, you may need to replace the screen or the entire Chromebook. If the device is still under warranty, contact the manufacturer for assistance. Otherwise, take the device to a professional technician for repair or replacement.
How To Fix A Chromebook Screen That Has Lines?
If the screen of your Chromebook has lines running across it, the cause could be an issue with the hardware, like damaged screens or a weak connection. Here are some suggestions to resolve the problem:
Try restarting your Chromebook to determine if the lines go away. If not, connect the Chromebook to an external display to determine whether the issue is still there. If the monitor you connect to shows a clear image, the issue is most likely related to the display of your Chromebook.
Then, you can try changing the screen’s resolution to determine whether that solves the problem. To do this, go to the tray for the system, after which click the gear symbol to access Settings. Next, you can click on the Display settings and adjust your resolution until you are at a different one.
If you cannot adjust the resolution and it isn’t working, try washing your Chromebook. It will erase all your data and files, backing them up before moving forward. To start Powerwash, you must go to Settings, click Advanced, and select Powerwash.
If the issue persists following power washing, it could be a hardware problem. In this situation, it’s recommended that you bring the Chromebook to a certified repair technician or call the manufacturer to get assistance. They’ll be able to identify and fix the issue.
Horizontal Lines On The Chromebook Screen?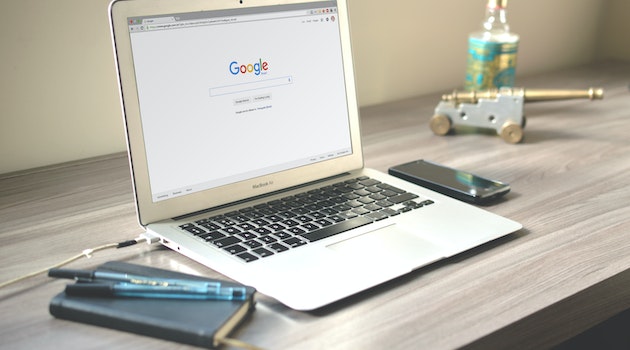
Chromebooks are well-known for their stylish design and robust performance. But, as with any electronic device, Chromebooks can experience issues over time. The most frequent issue users of Chromebooks face horizontal lines appearing on the screen. They can cause distraction and make it difficult to utilize the device. First, we’ll examine the causes that could cause horizontal lines to appear on the Chromebook screen and then the best solutions to eliminate these lines.
Causes Of Horizontal Lines On Chromebook Screen
Damaged Screen
One of the main reasons for horizontal lines appearing on the Chromebook screen is damaged screens. Accidental drops or an impact can cause it. Damaged screens can also result in other issues, such as distortion of pictures or dark spots. In such instances, repairing the screen is the only way to fix it.
Loose or Damaged Display Cable
A display cable links the display with the mainboard of the Chromebook. A damaged or loose display cable could cause horizontal lines or other issues with the display. This could result from damage, wear or tear, or damage caused by accident. A damaged display cable may typically be fixed by replacing it. However, damaged cables need replacing.
Outdated Graphics Driver
A faulty graphics driver can also create horizontal lines on the Chromebook screen. It is the graphics driver that’s the one responsible for displaying pictures on the screen. If the driver’s version is not up-to-date or compatible with the Chromebook could cause display issues such as horizontal lines. Updating graphic drivers with the most recent version can often fix this problem.
Software Glitches
Software bugs can also create horizontal lines to appear on the Chromebook screen. This could be due to an update to the software or the installation of a brand-new application. In these instances, it is possible to restart the device, or powerwash can solve the problem. Powerwash wipes out all the data and settings of the Chromebook and then reinstalls the operating system.
Solutions To Fix Horizontal Lines On Chromebook Screen
The first step in repairing horizontal lines on the Chromebook display is to reboot the device. This easy
Restart the Chromebook
step can solve the problem. Hold and press your power button to turn off the Chromebook for a few seconds until it goes off. After a few minutes, press and hold the power button once more to turn it on again.
Adjust the Screen Resolution
The ability to adjust your screen’s resolution can also repair horizontal lines on the Chromebook screen. To change the screen resolution:
- Simply press the system tray located on the right side of the display.
- Click on the icon for gear to open the settings.
- Click the display settings there, then adjust the resolution to another setting.
- Update the Graphics Driver
Updates to the graphics driver could assist in repairing horizontal lines appearing on the Chromebook screen. To update the graphics driver:
- Open the Chromebook’s settings and select the “About Chrome OS’ tab.
- Click the ‘Additional Details’ tab and the “Check for Updates” option. If there are any updates, simply click the “Restart to Update.
- Click Here to Update.
- Powerwash the Chromebook
The power washing of the Chromebook removes all settings and data of the device and then reinstalls an operating system. This is often a way to repair software issues that can create horizontal lines in the LCD. To powerwash your Chromebook, you must go to settings and select the Advanced option. Then, you can click the “Reset Settings option and press the Powerwash button.
Take it to a Professional Technician.
If the solutions above aren’t enough to resolve the issue, it could be a hardware issue. In these cases, taking your Chromebook to an expert repair technician is recommended. They’ll be able to determine the issue and recommend an appropriate solution.
How Go I Get My Chromebook Screen Back To Normal?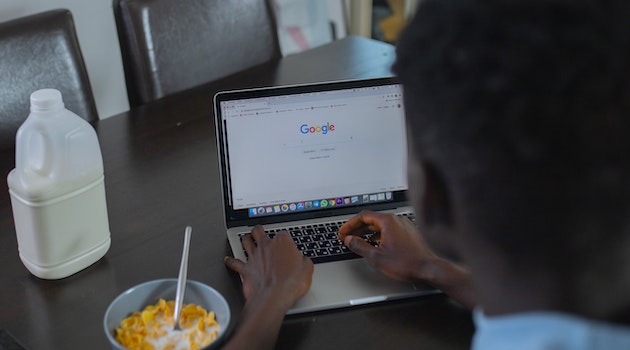
Chromebooks are renowned for their user-friendly interface as well as their reliability. But, as with any digital device, it is possible that they could have issues with time. For example, a common issue Chromebook users encounter is that their screen appears odd or discolored. It can be a frustrating issue and impact the functionality of the device. This article will look at the potential causes of unusual Chromebook screens and provide solutions to restore them to normal.
Causes Of Abnormal Chromebook Screens
Scaling Issues
Problems with scaling occur when the display settings on the Chromebook aren’t set properly. This could be due to an update to the software or accidental modifications made to display settings. Problems with scaling can cause an incorrect or discolored screen display.
Graphics Driver Issues
The graphics driver is responsible for showing pictures on the Chromebook screen. A broken or obsolete graphics driver may cause an unnatural or blurred screen display. An update to the software or installing new software can cause this.
Physical Damage
Physical damage to the Chromebook could result in an irregular or discolored screen display. It could happen as a result of accidental falls or even impact. In addition, damage to the physical structure can cause other problems, such as lines or black spots on the LCD.
Solutions To Get Your Chromebook Screen Back To Normal
Restart the Chromebook
The first step in solving an issue with an irregular Chromebook display is to reboot the device. This straightforward step will frequently solve the problem. To restart your Chromebook, press the power button until the gadget goes off. For a couple of seconds, and then hold the power button once more to turn it on again.
Adjust the Screen Resolution
Reducing the resolution of your screen can aid in getting the Chromebook display back on track. To alter the resolution of the screen, you need to select the system tray on the right-hand side on the right side of your screen. Next, click on the gear symbol to access the settings. Finally, click the display settings and change the resolution to a different level.
Adjust Scaling
Scaling issues often cause an unnatural or blurred screen. To alter scaling by clicking on your system’s tray on the right-hand side on the right side of your screen. After that, click on the gear button to open the settings. You can click the display settings there and then adjust the scale to a different setting.
Update the Graphics Driver
The graphics driver should be updated to aid in getting your Chromebook display back in order. To update the graphics driver:
- Visit the settings of your Chromebook and go to the “About Chrome OS option.
- Click ‘Additional Information’ and then the “Check for Updates” button.
- If you find any updates, click the “Restart to Update to Update’ button.
- Powerwash the Chromebook
Powerwashing the Chromebook deletes the settings and data on the device and then reinstalls your operating system. This is often a way to fix problems with the software, which can cause the display to be distorted or unnatural. Display. To clean the Chromebook, navigate to the settings and click Advanced. Next, click the Reset Settings option and press ‘Powerwash.’
Take it to a Professional Technician.
If the suggestions above don’t solve the problem, the issue could be a hardware issue. In this case, taking your Chromebook to professional repair technicians is recommended. They’ll be able to determine the problem and suggest the best solution.
Chromebook LCD Screen Replacement?
If you’ve got a cracked or damaged Chromebook LCD screen, it could be difficult and hinder your productivity. But with knowledge, replacing the LCD screen independently and reducing repairs is possible. In this article, we’ll take users through how required to replace the Chromebook Screen LCD.
Step 1: Check The Compatibility
Before you purchase the new LCD screen, you must ensure it’s compatible with the Chromebook model. Go through the user’s manual for your Chromebook or look up your model’s number on the manufacturer’s website. Be sure to get the right size and resolution to prevent compatibility issues.
Step 2: Gather Tools
To replace your Chromebook Screen with LCD, you’ll require a couple of tools:
- A tiny Phillips screwdriver.
- A tool for opening plastic or spudger
- Clean workspaces with an even surface
Step 3: Turn Off And Unplug The Chromebook
Before beginning to replace the device, shut off and disconnect your Chromebook. This precaution is vital to prevent electric shock or harm to the gadget.
Step 4: Remove The Bezel
Bezels are frame made of plastic that surrounds the Chromebook screen. To remove the bezel, employ a plastic tool or spudger to lift it softly from the corner. Be careful not to apply excessive force since it could cause damage to the screen or bezel.
Step 5: Remove The LCD Screen
After you’ve gone through the process of removing the bezel, you can gain access to your LCD:
- Utilize the tiny Phillips screwdriver to remove the screws that attach the frame to the screen.
- Carefully remove the screen from the frame.
- Remove the video cable connecting both the display and the motherboard of your Chromebook.
Step 6: Install The Replacement Screen
Set the screen back into the frame and connect to the cable for video. Attach it to the frame using the screws you removed in Step 5. Ensure the screen is secured to prevent any wobbling and loss of connectors.
Step 7: Reattach The Bezel
After the screen replacement is installed securely, reconnect the bezel. Begin in a straight line by properly aligning all the edges, then gently pressing the screen back into position. Utilize a tool for opening the plastic bezel or a spudger to press the bezel back into position. Be sure that it is aligned with the frame and that there aren’t any gaps.
Step 8: Test The Replacement Screen
After you’ve reattached your bezel, switch the on of the Chromebook for a test of the new screen. Verify that your screen is working properly and that there aren’t dead pixels or unusual coloring. If everything is in order, it’s finished!
Chromebook LCD Screen Repair Cost?
If you’re dealing with a damaged or damaged Chromebook LCD screen, you’ll likely wonder how much it’ll cost to fix. Repairing the Chromebook LCD screen depends on the damage extent and the service you select. We’ll take you through what you can anticipate regarding price and other repair cost factors.
Factors That Influence Chromebook Screen Repair Costs For LCD
Repairing the Chromebook LCD screen can be different based on these aspects:
Chromebook Model
Repair costs can vary dependent on the Chromebook model. For example, certain models are higher-priced replacement parts than others.
Severity of Damage
The severity of the scratch to the screen will affect the repair cost. For example, a minor scratch or crack might not be expensive, but a completely damaged screen could be more costly.
Repair Shop
Different repair shops might have different rates for repairs to LCD screens. Therefore, looking at prices from various repair shops is important to ensure you receive the best cost.
Warranty
If your Chromebook is still covered by warranty, the repair cost could be covered under your manufacturer’s warranty. However, if the damage results from a mistake by the user, it will not be covered.
Chromebook LCD Screen Repair Cost
Fixing the Chromebook LCD screen could vary from $100 to $400. Of course, it could be more expensive if the repair shop needs to buy a new screen or if the damage is severe. But it’s important to remember that the cost of repairs is much lower than purchasing a brand-new Chromebook.
DIY Chromebook LCD Screen Repair
If you’re confident doing repairs yourself, You could replace the LCD screen and save on repairs. Screens for replacement can be bought for just $50, but bear in mind that it could cause warranty cancellation. In addition, if you aren’t skilled in DIY repairs, then you could result in additional damage to the device.
Professional Chromebook LCD Screen Repair
If you’re uncomfortable doing DIY repair or the damages are severe, you should bring your Chromebook to a skilled repair technician. They’ll be able to identify the problem and recommend an appropriate solution. Repair costs may be more expensive; however, you can rest knowing your device is safe.
FAQ’s
Why does my Chromebook screen have lines?
If your Chromebook screen has lines, it is likely due to a hardware issue such as a damaged or faulty display cable, a damaged LCD screen, or a damaged graphics card. Additionally, software issues such as outdated drivers or a corrupted operating system can also cause screen display problems.
What should I do if my Chromebook screen has lines?
The first step to fix a Chromebook screen that has lines is to try restarting the device. If that does not work, try adjusting the screen resolution or orientation. If the issue persists, try updating the Chromebook’s software or resetting the device to its factory settings.
How can I fix a hardware issue with my Chromebook screen?
If the problem is related to hardware, the best solution is to take the Chromebook to a professional technician for repair. However, you can also try to open the Chromebook and check if the display cable is properly connected. If the cable is damaged, it will need to be replaced.
Can a damaged LCD screen be fixed?
If the LCD screen is physically damaged, it cannot be fixed and must be replaced. This is best done by a professional technician, as it requires removing the screen and installing a new one.
How can I prevent screen display problems on my Chromebook?
To prevent screen display problems on your Chromebook, avoid dropping or mishandling the device, keep it clean and free from dust and dirt, and regularly update the device’s software and drivers.
What should I do if none of the above solutions work?
If none of the above solutions work, you may need to replace the screen or the entire Chromebook. If the device is still under warranty, contact the manufacturer for assistance. Otherwise, take the device to a professional technician for repair or replacement.