How To Sync Roku Remote Without Pairing Button?
These are the procedures: Installation of the Roku application on your smartphone Check that your phone and Roku gadget are on the same network. Start the Roku app. Tap Devices and select your Roku device. And tap Remote > Settings > Network > Set Up Connection > Wireless.
Understanding The Roku Remote
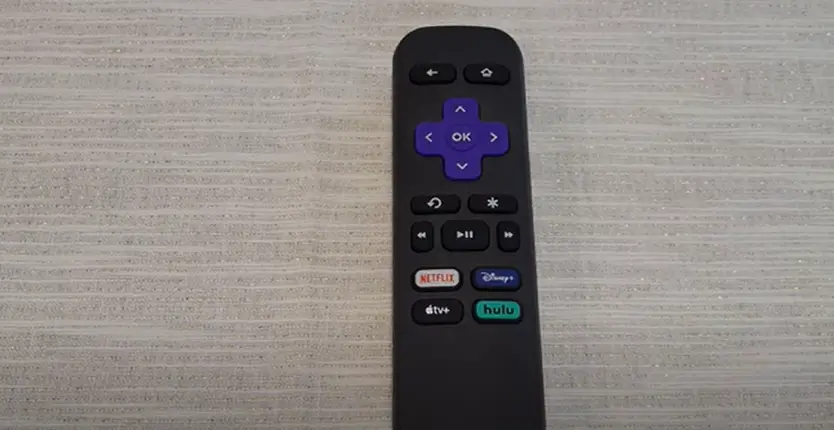
Roku remote Roku is an essential element of your Roku streaming experience. It lets users navigate their content on the streaming platform and use various settings and features. While the remote appears easy at first glance, it provides various features and options that enhance the streaming experience for users. We will look at the various elements associated with the Roku remote, such as its appearance buttons, features and buttons, and customization options.
Design
The Roku remote was designed to be easy to navigate. It has an intuitive layout and a simple button layout. The remote usually has a directional pad that lets users navigate menus and choose content, in addition to specific controls for streaming services such as Netflix, Hulu, and Amazon Prime Video.
Apart from these basic features, certain Roku remotes might also come with other buttons or functions like volume control or voice search. The style features of the Roku remote could differ based on the model or generation. However, every remote is designed so that it’s simple to operate and use.
Buttons And Features
The Roku remote has various options and buttons that permit users to navigate their content and use various features and settings. Its directional pad, generally located in the center of the remote, enables the user to move through menus and choose the content they want to watch. The pad can also contain additional buttons for playback control, including play/pause, rewind, or fast forward.
Alongside the playback and directional pad controls, some Roku remotes can also come with buttons specifically designed for specific streaming features or services. For instance, the remotes might have buttons to access the AC channel. Roku Channel allows users to stream a wide range of streaming content for free, and the voice search button allows users to find content with their voice.
Customization Options
One of the main advantages and most important features of the Roku remote is its customizable options. Users can personalize their remote to meet their personal preferences and requirements, which allows them to improve the experience of streaming and access features faster and more effortlessly.
One method to personalize One way to personalize the Roku remote’s buttons is by programming them for specific tasks or commands. For instance, you can program the buttons for playback to control the volume of their TV or turn it off and on. This will save time and make streaming smoother.
Another option to personalize your Roku remote would be to utilize Roku’s mobile app. Roku mobile app. It lets users manage their Roku device and access additional settings and features. The app also comes with a virtual remote, which provides the same functions as a physical remote along with additional features such as typing on a keyboard or using a voice search.
Troubleshooting Common Issues Associated With Pairing Button
Its pairing feature on devices is connected to various other accessories or devices, like headphones or remote controls. But problems in pairing may arise that prevent your device from working with different devices or cause it to disconnect intermittently. The article below will examine common issues with pairing buttons and offer troubleshooting solutions.
Issue 1: The Device Is Not Discoverable
The most frequently encountered problem when pairing buttons is that the device isn’t detectable, meaning it can’t be detected on other gadgets. This could be due to various reasons, including that the gadget’s Bluetooth or WiFi configurations are not switched off or that the device is not in range of the other devices.
To solve the issue, begin by checking that your device’s Bluetooth and WiFi settings have been turned on and are within the range of the device in question. If this doesn’t solve the issue, you can try changing your device’s network settings or attempting a factory reset.
Issue 2: The Pairing Process Fails
Another problem that can be encountered when pairing buttons is when the pairing process is not successful or fails because the devices cannot establish a connection or break connectivity after they have paired. This could be due to several reasons, including a low battery or interference with the signal.
To solve the issue, check that both devices are running on battery life and aren’t having signal issues. If this fails to solve the issue, you can try resetting both devices before trying again to pair them.
Issue 3: The Device Is Already Connected To Another Device
Another issue commonly encountered when pairing buttons is that the device is connected to another device and cannot connect to a different device. This could happen when the device is connected to a different device and the connection isn’t properly ended.
To resolve this issue, ensure the device is not connected to a different device. If it is, unplug the device from the other and attempt pairing again. If this fails to solve the issue, you can try changing the device’s network settings or doing a factory reset.
Issue 4: The Pairing Button Is Broken Or Malfunctioning
If none of these solutions can resolve the issue, it may be because the device’s pairing button is damaged or has a problem. This could be due to physical wear, injury, or accidental damage.
To solve this problem, try pressing the button to pair another device or accessory to check whether it can function. If it does, the problem could be related to the initial device’s pairing button. In this instance, it is possible that the device needs to be replaced or repaired.
Syncing Roku Remote Without Pairing Button
Roku’s remote acts as an integral element of streaming. It is an essential part of the Roku streaming experience. It enables viewers to browse menus, choose contents, and access various settings and features.
However, problems regarding the pairing button could be encountered, which could prevent it from connecting with Roku devices. Roku device. In certain In some cases, connecting to the Roku remote is possible without utilizing its pairing feature. We will examine how to connect the Roku remote without the pairing button.
Method 1: Using The Roku Mobile App
One way to connect the Roku remote without the pairing button is to use the Roku mobile application. The app lets users manage their Roku device and access additional settings and features, such as the option to connect a remote. To do that, you must take these steps:
- Install your Roku mobile app for your tablet or smartphone.
- Make sure your devices are connected to the WiFi connection as Roku. Roku device.
- Start the Roku app and choose your Roku model from the available devices.
- Follow the instructions on the screen to pair your remote. Follow the on-screen instructions to sync yours.
This method is compatible with most Roku remotes and devices, but older models may not work with the Roku mobile application.
Method 2: Using The Secret Screen
Another method of synchronizing the Roku remote that does not have a pairing button is to use the Roku device’s secret screen. The screen has various advanced settings and functions that allow you to connect with a remote. To gain access to the hidden screen, you must follow these steps:
- Hit the Home button of your Roku remote.
- Use the following buttons in the following order: upwards, downwards to down, down, left, right, left right, up, and up.
- This will bring up the secret screen. Choose “Remote” from the menu.
- Follow the on-screen directions to connect your remote. Follow the instructions on the screen to sync your.
This method should work with most Roku remotes and devices; however, it might not be available on older models.
Method 3: Using A Replacement Remote
If none of the above techniques work, it could be necessary to get a replacement remote. Remotes for replacement can be purchased on Roku’s website or through third-party retailers. To transfer the replacement remote to your existing one, you must follow the steps on the remote’s instructions or download the Roku mobile application to set it up.
Step-By-Step Instructions For Manually Pairing The Roku Remote With A Button For Pairing
Roku remote Roku’s remote is an integral element of your Roku streaming experience. It allows customers to use menus for navigation, pick the content they want to stream, and gain access to various settings and features.
However, issues regarding the pairing feature may occur, preventing it from properly connecting with the Roku device. In certain situations, connecting the Roku remote without that pairing button is possible. We will look at ways to pair with a Roku remote that does not have a pairing button, step by step.
Step 1: Check The Remote’s Batteries
Before you attempt to manually pair the Roku remote, you must ensure the remote’s batteries are properly charged and inserted. To check this, take these steps:
- Take off the cover for the battery compartment from the remote’s rear.
- Verify that the batteries have been correctly inserted and that the negative and positive ends are properly aligned.
- Replace the cover of the battery compartment.
- Hit one of the buttons on your remote and check the response.
If the remote is still not working, you could try replacing the batteries with new ones.
Step 2: Locate The Reset Button On The Roku Device
To pair your device manually with a Roku remote, you’ll have to find the reset button on your Roku device. The position of the reset button can be different based on the type of Roku device. However, it’s usually located at the bottom or on the back of the unit. To find it, refer to the user manual for your device or call Roku support.
Step 3: Press And Hold The Reset Button
Once you’ve found the reset button, follow these steps to connect with the Roku remote:
- Check that you’re Roku device is powered on and the remote is within reach.
- Hold and press your reset switch on the Roku device for at least 10 minutes.
- Press the reset button, then hold it until the device is ready to reboot.
- Hit every button of the Roku remote to determine whether it responds.
If the remote does not respond, try again or try setting the Roku device once more.
Step 4: Use The On-Screen Pairing Process
If the remote does not respond to reset your Roku gadget, it might have to utilize the on-screen pairing process to complete the pairing manually. For this, adhere to these instructions:
- Hit Home on your Roku remote to go to the screen that displays Home.
- Choose “Settings” from the menu.
- Choose “Remote & devices” and select “Remote.”
- Choose “Pair a new remote” and follow the on-screen directions to finish the pairing procedure.
If the pairing process on the screen is not working, you can try a manual pairing process or call Roku Support for help.
Step-By-Step Guide To Using Automatic Pairing Feature
The Roku remote functions as an integral element of your Roku streaming experience. It enables the user to use menus to choose the content they want to stream and use a wide range of settings and features. Automatic pairing is an option offered on a few Roku remotes, and it can speed up connecting the remote to a Roku device. This article will show you how to use the automatic pairing function available on the Roku Remote.
Step 1: Ensure That Your Roku Device Is Compatible
Before you attempt to use this automatic pairing feature, confirming that the Roku devices are compatible is crucial. Automatic pairing is available on a few older Roku devices, but not on all. To confirm whether it is available on your model, check the user’s manual for your device or call Roku support.
Step 2: Install The Batteries Into Your Roku Remote
You’ll have to plug batteries into the remote to utilize this automatic pairing feature. Roku was distant. Take these steps:
- Remove the cover of the battery compartment from the rear of the remote.
- Inject the batteries into the remote with both ends aligned properly.
- Replace the cover of the battery compartment.
Step 3: Turn On Your Roku Device
Make sure that you have your Roku device on and that it is within reach.
Step 4: Wait For The Remote To Pair Automatically
When your Roku device is powered on and is within range, it will automatically pair and begin to look for a compatible Roku device to join. It could last up to 30 minutes, and when the remote is successfully connected to your Roku device, you can navigate menus and choose the content.
Step 5: Test The Remote
Once an automatic pairing procedure is completed, verifying the remote and ensuring it functions properly is important. Explore menus, choose the content, and then adjust the settings to verify that the remote responds properly.
Step 6: Troubleshoot Any Issues
If the remote isn’t responding promptly, there could be problems with the pairing process. Reset the Roku or remote, then repeat the automatic pairing procedure. If the issue persists, contact Roku Support for help.
Additional Tips For The Synchronization Of Roku Remote Without Pairing Button
Synchronizing with a Roku remote that does not have the pairing button could be difficult for users. There are a variety of other tips and tricks that can ease the procedure and ensure an effective pairing. In the article below, we’ll look at additional ways of pairing with a Roku remote without the pairing button.
Tip 1: Ensure That Your Remote Is Within Range
Before you attempt to connect the Roku remote, you need to ensure that the remote is within reach of your Roku device. When the remote’s location is far away, it might not be capable of connecting to the device. Move closer to the device, and then try to connect the remote once more.
Tip 2: Reset Your Roku Device
Resetting your Roku device will help resolve any issues that prevent the sync stopping If you want to reset your Roku device, take these steps:
- Disconnect the power plug from your Roku device.
- At least 10 seconds.
- Connect the power cord to the Roku device and wait for it to reboot.
When resetting your Roku device’s settings, try to reconnect your remote.
Tip 3: Check Your WiFi Connection
A weak WiFi connection could hinder the Roku remote from synchronizing with it. Roku device. Check that your WiFi network is reliable and strong. If you’re experiencing issues with your WiFi connection, try changing your router’s settings or contacting an internet service provider to get help.
Tip 4: Use The Roku Mobile App
If you still have problems connecting with your Roku remote, use Roku’s mobile app instead. Roku’s mobile app functions as an alternative to remote control. The mobile app can connect with your Roku device using WiFi. It also lets you manage your Roku device from your tablet or smartphone.
Tip 5: Contact Roku Support
If you’ve tried every one of the suggestions above but are still unable to connect your Roku remote to your Roku device, it might be time to reach out to Roku support to get help. They’ll be able to provide further solutions to your problems and assist in getting your remote connection to your Roku device.
FAQ’s
How Do You Sync A Roku Remote With No Pairing Button And Without WiFi?
I looked up how you can pair your remote with the pairing button. The only guideline I could find was to disconnect the Roku stick, wait until the Roku screen was blinking on the TV, plug in new batteries to the remote, and then point it at it. Roku device.
Is There A Sync Button On The Roku Remote?
How to Pair a Roku Voice Remote If the Roku voice remote isn’t responding, hold and press the pairing button that can be found in the battery compartment or on the reverse of the remote. Press the button to pair until you notice the status light blinking green. Move the remote closer to the Roku device to pair it.
What Happens If My Roku Isn’t Pairing?
Below are some steps:
- Install the Roku application on your smartphone. Check that your phone and Roku devices are connected to the same WiFi network.
- Start the Roku application.
- Tap Devices and select the device you want to use. Roku device.
- Tap Remote > Settings > Network > Set Up Connection > Wireless.
Is there a Roku pairing button located?
Roku voice remotes that come with normal batteries and a mic hole below the power button feature the pairing button and status light under the cover of the battery.
What should I do if my Roku remote is not pairing?
If your Roku remote is not pairing, try the following steps:
- Ensure that your Roku device is powered on and connected to your TV.
- Check the batteries in your remote and replace them if necessary.
- Restart your Roku device by unplugging it from power, waiting for a few seconds, and plugging it back in.
- Press and hold the pairing button on your Roku device and wait for the pairing light to flash.
- Press and hold the pairing button on your remote until the pairing light on the device stops flashing.
Can I use a smartphone as a remote for my Roku?
Yes, you can use the Roku mobile app as a remote for your Roku device. The app is available for both iOS and Android devices. Simply download the app, ensure that your smartphone and Roku device are connected to the same Wi-Fi network, and follow the instructions to pair your phone with your Roku device.
How To Sync Roku Remote Without Pairing Button?
These are the procedures: Installation of the Roku application on your smartphone Check that your phone and Roku gadget are on the same network. Start the Roku app. Tap Devices and select your Roku device. And tap Remote > Settings > Network > Set Up Connection > Wireless.
Understanding The Roku Remote
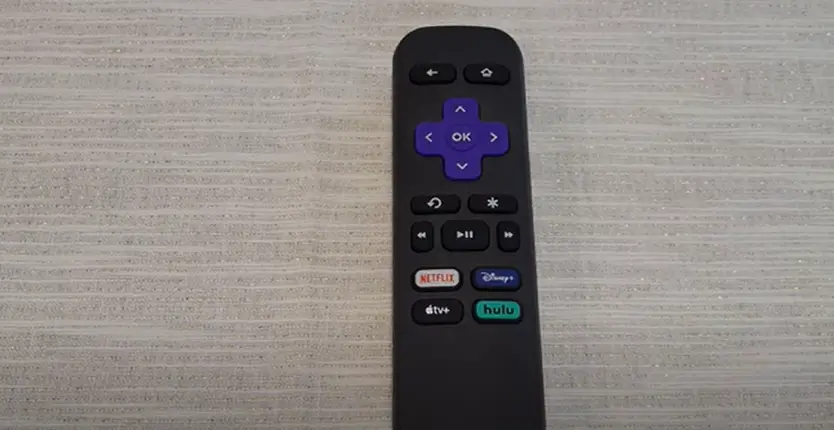
Roku remote Roku is an essential element of your Roku streaming experience. It lets users navigate their content on the streaming platform and use various settings and features. While the remote appears easy at first glance, it provides various features and options that enhance the streaming experience for users. We will look at the various elements associated with the Roku remote, such as its appearance buttons, features and buttons, and customization options.
Design
The Roku remote was designed to be easy to navigate. It has an intuitive layout and a simple button layout. The remote usually has a directional pad that lets users navigate menus and choose content, in addition to specific controls for streaming services such as Netflix, Hulu, and Amazon Prime Video.
Apart from these basic features, certain Roku remotes might also come with other buttons or functions like volume control or voice search. The style features of the Roku remote could differ based on the model or generation. However, every remote is designed so that it’s simple to operate and use.
Buttons And Features
The Roku remote has various options and buttons that permit users to navigate their content and use various features and settings. Its directional pad, generally located in the center of the remote, enables the user to move through menus and choose the content they want to watch. The pad can also contain additional buttons for playback control, including play/pause, rewind, or fast forward.
Alongside the playback and directional pad controls, some Roku remotes can also come with buttons specifically designed for specific streaming features or services. For instance, the remotes might have buttons to access the AC channel. Roku Channel allows users to stream a wide range of streaming content for free, and the voice search button allows users to find content with their voice.
Customization Options
One of the main advantages and most important features of the Roku remote is its customizable options. Users can personalize their remote to meet their personal preferences and requirements, which allows them to improve the experience of streaming and access features faster and more effortlessly.
One method to personalize One way to personalize the Roku remote’s buttons is by programming them for specific tasks or commands. For instance, you can program the buttons for playback to control the volume of their TV or turn it off and on. This will save time and make streaming smoother.
Another option to personalize your Roku remote would be to utilize Roku’s mobile app. Roku mobile app. It lets users manage their Roku device and access additional settings and features. The app also comes with a virtual remote, which provides the same functions as a physical remote along with additional features such as typing on a keyboard or using a voice search.
Troubleshooting Common Issues Associated With Pairing Button
Its pairing feature on devices is connected to various other accessories or devices, like headphones or remote controls. But problems in pairing may arise that prevent your device from working with different devices or cause it to disconnect intermittently. The article below will examine common issues with pairing buttons and offer troubleshooting solutions.
Issue 1: The Device Is Not Discoverable
The most frequently encountered problem when pairing buttons is that the device isn’t detectable, meaning it can’t be detected on other gadgets. This could be due to various reasons, including that the gadget’s Bluetooth or WiFi configurations are not switched off or that the device is not in range of the other devices.
To solve the issue, begin by checking that your device’s Bluetooth and WiFi settings have been turned on and are within the range of the device in question. If this doesn’t solve the issue, you can try changing your device’s network settings or attempting a factory reset.
Issue 2: The Pairing Process Fails
Another problem that can be encountered when pairing buttons is when the pairing process is not successful or fails because the devices cannot establish a connection or break connectivity after they have paired. This could be due to several reasons, including a low battery or interference with the signal.
To solve the issue, check that both devices are running on battery life and aren’t having signal issues. If this fails to solve the issue, you can try resetting both devices before trying again to pair them.
Issue 3: The Device Is Already Connected To Another Device
Another issue commonly encountered when pairing buttons is that the device is connected to another device and cannot connect to a different device. This could happen when the device is connected to a different device and the connection isn’t properly ended.
To resolve this issue, ensure the device is not connected to a different device. If it is, unplug the device from the other and attempt pairing again. If this fails to solve the issue, you can try changing the device’s network settings or doing a factory reset.
Issue 4: The Pairing Button Is Broken Or Malfunctioning
If none of these solutions can resolve the issue, it may be because the device’s pairing button is damaged or has a problem. This could be due to physical wear, injury, or accidental damage.
To solve this problem, try pressing the button to pair another device or accessory to check whether it can function. If it does, the problem could be related to the initial device’s pairing button. In this instance, it is possible that the device needs to be replaced or repaired.
Syncing Roku Remote Without Pairing Button
Roku’s remote acts as an integral element of streaming. It is an essential part of the Roku streaming experience. It enables viewers to browse menus, choose contents, and access various settings and features.
However, problems regarding the pairing button could be encountered, which could prevent it from connecting with Roku devices. Roku device. In certain In some cases, connecting to the Roku remote is possible without utilizing its pairing feature. We will examine how to connect the Roku remote without the pairing button.
Method 1: Using The Roku Mobile App
One way to connect the Roku remote without the pairing button is to use the Roku mobile application. The app lets users manage their Roku device and access additional settings and features, such as the option to connect a remote. To do that, you must take these steps:
- Install your Roku mobile app for your tablet or smartphone.
- Make sure your devices are connected to the WiFi connection as Roku. Roku device.
- Start the Roku app and choose your Roku model from the available devices.
- Follow the instructions on the screen to pair your remote. Follow the on-screen instructions to sync yours.
This method is compatible with most Roku remotes and devices, but older models may not work with the Roku mobile application.
Method 2: Using The Secret Screen
Another method of synchronizing the Roku remote that does not have a pairing button is to use the Roku device’s secret screen. The screen has various advanced settings and functions that allow you to connect with a remote. To gain access to the hidden screen, you must follow these steps:
- Hit the Home button of your Roku remote.
- Use the following buttons in the following order: upwards, downwards to down, down, left, right, left right, up, and up.
- This will bring up the secret screen. Choose “Remote” from the menu.
- Follow the on-screen directions to connect your remote. Follow the instructions on the screen to sync your.
This method should work with most Roku remotes and devices; however, it might not be available on older models.
Method 3: Using A Replacement Remote
If none of the above techniques work, it could be necessary to get a replacement remote. Remotes for replacement can be purchased on Roku’s website or through third-party retailers. To transfer the replacement remote to your existing one, you must follow the steps on the remote’s instructions or download the Roku mobile application to set it up.
Step-By-Step Instructions For Manually Pairing The Roku Remote With A Button For Pairing
Roku remote Roku’s remote is an integral element of your Roku streaming experience. It allows customers to use menus for navigation, pick the content they want to stream, and gain access to various settings and features.
However, issues regarding the pairing feature may occur, preventing it from properly connecting with the Roku device. In certain situations, connecting the Roku remote without that pairing button is possible. We will look at ways to pair with a Roku remote that does not have a pairing button, step by step.
Step 1: Check The Remote’s Batteries
Before you attempt to manually pair the Roku remote, you must ensure the remote’s batteries are properly charged and inserted. To check this, take these steps:
- Take off the cover for the battery compartment from the remote’s rear.
- Verify that the batteries have been correctly inserted and that the negative and positive ends are properly aligned.
- Replace the cover of the battery compartment.
- Hit one of the buttons on your remote and check the response.
If the remote is still not working, you could try replacing the batteries with new ones.
Step 2: Locate The Reset Button On The Roku Device
To pair your device manually with a Roku remote, you’ll have to find the reset button on your Roku device. The position of the reset button can be different based on the type of Roku device. However, it’s usually located at the bottom or on the back of the unit. To find it, refer to the user manual for your device or call Roku support.
Step 3: Press And Hold The Reset Button
Once you’ve found the reset button, follow these steps to connect with the Roku remote:
- Check that you’re Roku device is powered on and the remote is within reach.
- Hold and press your reset switch on the Roku device for at least 10 minutes.
- Press the reset button, then hold it until the device is ready to reboot.
- Hit every button of the Roku remote to determine whether it responds.
If the remote does not respond, try again or try setting the Roku device once more.
Step 4: Use The On-Screen Pairing Process
If the remote does not respond to reset your Roku gadget, it might have to utilize the on-screen pairing process to complete the pairing manually. For this, adhere to these instructions:
- Hit Home on your Roku remote to go to the screen that displays Home.
- Choose “Settings” from the menu.
- Choose “Remote & devices” and select “Remote.”
- Choose “Pair a new remote” and follow the on-screen directions to finish the pairing procedure.
If the pairing process on the screen is not working, you can try a manual pairing process or call Roku Support for help.
Step-By-Step Guide To Using Automatic Pairing Feature
The Roku remote functions as an integral element of your Roku streaming experience. It enables the user to use menus to choose the content they want to stream and use a wide range of settings and features. Automatic pairing is an option offered on a few Roku remotes, and it can speed up connecting the remote to a Roku device. This article will show you how to use the automatic pairing function available on the Roku Remote.
Step 1: Ensure That Your Roku Device Is Compatible
Before you attempt to use this automatic pairing feature, confirming that the Roku devices are compatible is crucial. Automatic pairing is available on a few older Roku devices, but not on all. To confirm whether it is available on your model, check the user’s manual for your device or call Roku support.
Step 2: Install The Batteries Into Your Roku Remote
You’ll have to plug batteries into the remote to utilize this automatic pairing feature. Roku was distant. Take these steps:
- Remove the cover of the battery compartment from the rear of the remote.
- Inject the batteries into the remote with both ends aligned properly.
- Replace the cover of the battery compartment.
Step 3: Turn On Your Roku Device
Make sure that you have your Roku device on and that it is within reach.
Step 4: Wait For The Remote To Pair Automatically
When your Roku device is powered on and is within range, it will automatically pair and begin to look for a compatible Roku device to join. It could last up to 30 minutes, and when the remote is successfully connected to your Roku device, you can navigate menus and choose the content.
Step 5: Test The Remote
Once an automatic pairing procedure is completed, verifying the remote and ensuring it functions properly is important. Explore menus, choose the content, and then adjust the settings to verify that the remote responds properly.
Step 6: Troubleshoot Any Issues
If the remote isn’t responding promptly, there could be problems with the pairing process. Reset the Roku or remote, then repeat the automatic pairing procedure. If the issue persists, contact Roku Support for help.
Additional Tips For The Synchronization Of Roku Remote Without Pairing Button
Synchronizing with a Roku remote that does not have the pairing button could be difficult for users. There are a variety of other tips and tricks that can ease the procedure and ensure an effective pairing. In the article below, we’ll look at additional ways of pairing with a Roku remote without the pairing button.
Tip 1: Ensure That Your Remote Is Within Range
Before you attempt to connect the Roku remote, you need to ensure that the remote is within reach of your Roku device. When the remote’s location is far away, it might not be capable of connecting to the device. Move closer to the device, and then try to connect the remote once more.
Tip 2: Reset Your Roku Device
Resetting your Roku device will help resolve any issues that prevent the sync stopping If you want to reset your Roku device, take these steps:
- Disconnect the power plug from your Roku device.
- At least 10 seconds.
- Connect the power cord to the Roku device and wait for it to reboot.
When resetting your Roku device’s settings, try to reconnect your remote.
Tip 3: Check Your WiFi Connection
A weak WiFi connection could hinder the Roku remote from synchronizing with it. Roku device. Check that your WiFi network is reliable and strong. If you’re experiencing issues with your WiFi connection, try changing your router’s settings or contacting an internet service provider to get help.
Tip 4: Use The Roku Mobile App
If you still have problems connecting with your Roku remote, use Roku’s mobile app instead. Roku’s mobile app functions as an alternative to remote control. The mobile app can connect with your Roku device using WiFi. It also lets you manage your Roku device from your tablet or smartphone.
Tip 5: Contact Roku Support
If you’ve tried every one of the suggestions above but are still unable to connect your Roku remote to your Roku device, it might be time to reach out to Roku support to get help. They’ll be able to provide further solutions to your problems and assist in getting your remote connection to your Roku device.
FAQ’s
How Do You Sync A Roku Remote With No Pairing Button And Without WiFi?
I looked up how you can pair your remote with the pairing button. The only guideline I could find was to disconnect the Roku stick, wait until the Roku screen was blinking on the TV, plug in new batteries to the remote, and then point it at it. Roku device.
Is There A Sync Button On The Roku Remote?
How to Pair a Roku Voice Remote If the Roku voice remote isn’t responding, hold and press the pairing button that can be found in the battery compartment or on the reverse of the remote. Press the button to pair until you notice the status light blinking green. Move the remote closer to the Roku device to pair it.
What Happens If My Roku Isn’t Pairing?
Below are some steps:
- Install the Roku application on your smartphone. Check that your phone and Roku devices are connected to the same WiFi network.
- Start the Roku application.
- Tap Devices and select the device you want to use. Roku device.
- Tap Remote > Settings > Network > Set Up Connection > Wireless.
Is there a Roku pairing button located?
Roku voice remotes that come with normal batteries and a mic hole below the power button feature the pairing button and status light under the cover of the battery.
What should I do if my Roku remote is not pairing?
If your Roku remote is not pairing, try the following steps:
- Ensure that your Roku device is powered on and connected to your TV.
- Check the batteries in your remote and replace them if necessary.
- Restart your Roku device by unplugging it from power, waiting for a few seconds, and plugging it back in.
- Press and hold the pairing button on your Roku device and wait for the pairing light to flash.
- Press and hold the pairing button on your remote until the pairing light on the device stops flashing.
Can I use a smartphone as a remote for my Roku?
Yes, you can use the Roku mobile app as a remote for your Roku device. The app is available for both iOS and Android devices. Simply download the app, ensure that your smartphone and Roku device are connected to the same Wi-Fi network, and follow the instructions to pair your phone with your Roku device.




