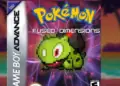How to Tab on iPhone?
How to tab on iPhone? It is easy but how to move tabs individually is not as intuitive. You can only move tabs in one direction at a time, but that may change in iOS 16.
Create a shortcut for text replacement
If you often write long texts on your iPhone, you might want to create a shortcut for text replacement. By doing this, you can prevent autocorrect from changing your words or phrases. This will save you time, as you will not have to remember a long phrase. You can also create a shortcut for a phrase you usually use a lot. Once you have created a shortcut, it will appear in the search bar on your iPhone.
To create a shortcut, go to Settings > General > Keyboard. On the “Keyboard” page, tap Text Replacement. Select the text entry you want to change, then tap the “Save” button. Once you have made the changes, tap “Save.” To delete the shortcut, press “Delete.”
If you already have a shortcut for a phrase, you can use the same phrase when typing the short text shortcut. Just make sure you type the phrase you want to replace before creating the shortcut. The shortcut will automatically replace the phrase with the proper spelling when the user types the phrase. This shortcut is useful when typing frequently mistyped words. Moreover, you can also use this feature in emails or text messages.
To create a shortcut for text replacement on iPhone, follow these steps. First, you need to open the Settings app on your iPhone. Choose “General” > Keyboard. Next, select “Keyboard Shortcuts” and then tap “Type a phrase to replace text” and “Add a shortcut to use in your emails”
Insert a tab character
There are a few ways to insert a tab character on an iOS device, and Mac users can also make use of text replacements to create these on their keyboards. The first way is to create a shortcut in Mac’s System Preferences, in the Keyboard and Text section. After that, press the + icon to add a text replacement, and then press the Option, Control, Tab keys on your keyboard to insert a tab. Once you have your text replacement setup, you can use it on your iPhone and iPad.
Using the iOS keyboard is the preferred method. It’s clean, easy to use, and includes emojis. However, the default iOS keyboard does not contain a Tab key. You can also insert a tab character by tapping the microphone button, moving to the tab position, and typing it. Indenting is also a great feature in apps like Pages and Evernote, but it’s missing from the iPhone keyboard.
Another way to insert a tab character on an iPhone is to copy the text and paste it onto your keyboard. Depending on the iOS keyboard, you can copy the tab character to your text. However, you will have to log in to answer this question. When you do this, you’ll see a Tab character appear at the beginning of the document. If you want to insert a tab character in your text, you can also copy it and paste it into another application.
The Mac keyboard is not equipped with a dedicated Tab key, but you can still create a shortcut that will allow you to insert a tab character in iOS text by using Text Replacement. Once you’ve set up your Mac shortcut, you can simply use the iOS keyboard’s microphone icon to add a tab character. That’s it! Once you’ve mastered the iPhone keyboard shortcuts, you’ll be ready to create a shortcut for it on your iOS device.
Access all your tabs
When the address bar is at the top of your screen, you can easily access all your tabs. Click the + icon to open a new tab, or you can choose a specific thumbnail to access a specific page. You can also tap the X icon to close tabs that you don’t want to see. Click the Arrange Tabs By button to sort them by website or title. If you don’t want to see all your tabs, select the Done button to exit the tab screen and go back to your current page.
The next step is to create a new tab group. Simply long-press the Book icon and select the plus icon. In the new group, select a name and location. Finally, tap the folder name to access it. When you are done, you can dismiss the new group. If you want to remove a bookmark, simply tap the bookmark icon and tap “Delete” again. Then, you can access all your tabs on your iPhone.
You may not know that you can search for a specific tab on your iPhone. The top-most part of your tabs contains a search bar. You can use this to locate a particular tab. But you can only access the tabs that are currently open. This way, you can quickly find what you’re looking for and get back to work. You can also use the History menu to find a specific tab. If you open a new tab in the middle of the screen, the tab will be listed in the top-most section. If you don’t want to scroll to the top, you can swipe down and find the search bar there.
If you don’t want to open your tabs in the same browser, you can create Tab Groups. Tap the Tab Groups icon and select the group. Once you’ve created a Tab Group, you can easily access all your tabs from the menu. If you have multiple tabs, you can even choose to create new tab groups. But you must remember to name them properly. The next time you need to access them, rename them!
View all your tabs
To view all your tabs on iPhone, first tap the Tab icon. After that, tap the Groups option, then select the group you want. From here, you can choose to view all your tabs in a grid view, or to sort your tabs by website title. You can also toggle between groups by long-pressing a tab and then tapping the arrow icon. After that, you’re done!
Once you’ve made your tab groups, you can choose to view all the open tabs. To do this, go to the Safari settings on your iPhone. Then, choose Landscape Tab Bar in the drop-down menu. Next, click on each tab in the group to see its thumbnails. Finally, you can tap the X icon to close a tab. When you’re finished, tap “Done” to exit the tab screen and return to your current page.
You can also search for a specific tab. To search for a specific tab, tap on the search box, which appears at the top. The results will appear without you having to press “Go.” You can also find your open tabs under the Switch to Tab command. Just make sure that you select a group, if you want to sort the tabs by category. There, you can then swipe down to reveal the search bar.
You can also choose to close all your open tabs at once. Once you’ve selected all the open tabs, you can program your iPhone to close them automatically. To close all your tabs automatically, simply tap on the “Done” button on the tab overview screen. You can also close individual tabs by swiping left or right. But be careful, though, as you might accidentally close a tab group.
Create a text replacement using a tab
How do you create a text replacement on iPhone? It’s simple: go to Settings>General>Keyboard and click on the text replacement shortcut you’d like to use. You can edit the shortcut to change how it appears or delete it completely. You can even add emoji! To do this, enter the appropriate emoticon in the “Phrase” field. You can also adjust the size of the replacement keyboard, making it smaller or shift it to one side, which makes it easier to use when typing on larger iPhone models.
The text replacement shortcut you just created will sync automatically with your iPhone if you have the same Apple ID. Once created, you can use it on your iPhone’s keyboard. To use it, you need to navigate to the document that contains the tab character, then tap the Space key to insert it. This might seem clunky at first, but it may make typing on iPhones easier in a pinch.
In addition to creating a text replacement on your iPhone, you can also use it in other apps. To create a text replacement on your iPhone, simply type the word or phrase you want to replace. To make this even easier, you can even create one using Unicode. This will automatically replace the tab character in any text document, including emails. This way, you can enter your text in any language.
The iOS keyboard lacks a Tab key, which is why many people use the default macOS keyboard. However, there are other ways to add a tab character to your iPhone or iPad. In addition to moving the mouse cursor to the tab position, you can also tap the microphone button. Once you have your tab character, you can type it into your document. This is a trick that you should try before you install any third-party app.