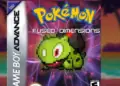When it comes to staying organized and managing our hectic schedules, the iPhone calendar app is an invaluable tool. With its user-friendly interface and powerful features, it simplifies the process of scheduling and keeping track of important events and appointments. But did you know that the iPhone calendar can do much more than just show you dates and times? It can send you timely reminders, sync seamlessly with other apps and devices, and even help you plan your day more efficiently. Let’s explore the various ways you can make the most of your iPhone calendar!
The iPhone calendar has evolved significantly over the years, becoming a staple for millions of users worldwide. This digital calendar dates all the way back to the launch of the original iPhone in 2007, and it has since undergone numerous updates and enhancements. Today, it offers a wide range of features, such as the ability to create multiple calendars for different aspects of your life, share calendars with friends and colleagues, and set recurring events. With the ability to integrate with other apps like Maps and Contacts, the iPhone calendar truly becomes a centralized hub for managing your schedule and staying on top of your commitments. With such flexibility and functionality, it’s no wonder that the iPhone calendar remains a favorite among professionals and individuals alike.
If you want to effectively manage your schedule and stay organized, learning how to use the iPhone calendar is essential. Here’s a step-by-step guide to help you get started:
- Open the Calendar app on your iPhone.
- Tap the “+” sign to add a new event.
- Enter the event details, such as the title, date, time, and location.
- If needed, set a reminder for the event.
- Tap “Done” to save the event.
With the iPhone calendar, you can easily view and manage your appointments, set recurring events, and even sync it with other calendars. Start organizing your life more efficiently with the powerful iPhone calendar today!
Organize Your Life with the iPhone Calendar
1. Overview of the iPhone Calendar
You may have heard the saying, “There’s an app for that,” and it couldn’t be truer for the iPhone Calendar. This powerful tool allows you to manage your schedule, appointments, and events seamlessly. Whether you’re a busy professional, a student with a packed timetable, or someone who wants to keep track of personal commitments, the iPhone Calendar is here to streamline your life. In this guide, we’ll take an in-depth look at how to use the iPhone Calendar effectively, so you can make the most out of this indispensable app.
1.1. Accessing the iPhone Calendar
The iPhone Calendar is pre-installed on every iPhone, making it easily accessible from the home screen. Simply locate the Calendar app icon, which features a square grid with a date on it, and tap on it to open the app. If you can’t find it on your home screen, you can swipe down on the home screen to access the search function and type in “Calendar” to locate and open the app.
Upon opening the iPhone Calendar, you’ll be greeted by the current month’s view, showcasing the dates and any events or appointments you may have added. The user interface is intuitive, with various options and features available to help you navigate and manage your schedule efficiently.
It’s worth mentioning that the iPhone Calendar is not limited to just the iPhone itself. If you have other Apple devices like an iPad or a Mac computer, you can sync your calendar across all your devices using iCloud. This synchronization ensures that any changes made on one device will be reflected on all other devices, keeping your schedule up-to-date and accessible wherever you go.
1.2. Understanding the iPhone Calendar Views
The iPhone Calendar offers different views to suit your preferences and needs. Let’s explore the three main views:
1.2.1. Month View
In the Month view, you’ll see an entire month displayed on your screen, with each day represented by a square box. This view provides a comprehensive overview of your schedule for the month and highlights any days with scheduled events or appointments. To access the Month view, simply open the iPhone Calendar, and it will be the default view.
To navigate between different months, you can swipe left or right on the screen. If you want to see more details about a specific day, simply tap on it, and the Day view for that day will open.
In the Month view, you also have the option to add events by tapping on a specific date. This action will open a new event form where you can enter the details of the event, such as the title, location, start and end time, and any relevant notes. Once you’ve filled in the necessary information, tap on “Done” to save the event to your calendar.
1.2.2. Week View
If you prefer a more detailed view of your schedule, the Week view provides an overview of an entire week at a glance. To switch to the Week view, simply rotate your iPhone to landscape orientation while in the Month view, or navigate to the bottom of the screen and tap on the “Week” tab.
In the Week view, each day is represented by a column, and your events or appointments are displayed within their respective time slots. This view allows you to easily visualize how your week is structured and helps you identify any conflicting appointments or overlapping schedules.
Within the Week view, you can also create new events by tapping on a specific time slot and filling in the event details. This feature is particularly useful when scheduling events that occur on a regular basis, such as weekly meetings or classes.
1.2.3. Day View
The Day view zooms in even further, displaying a single day’s schedule in detail. To access the Day view, you can either tap on a specific day in the Month view or navigate to the bottom of the screen and tap on the “Day” tab.
In the Day view, you’ll see a timeline from morning to night, with each hour represented by a row. Events and appointments are displayed at their respective times, allowing you to view your schedule hour by hour. This view is perfect for planning your day in detail and staying on top of your time-sensitive commitments.
Similar to the other views, you can add new events to the Day view by tapping on a specific time slot and entering the event details.
1.3. Adding and Managing Events
Now that you’re familiar with the basic interface and views of the iPhone Calendar, let’s dive into creating and managing events:
1.3.1. Adding Events
To add a new event, follow these steps:
- Open the iPhone Calendar app.
- Tap on the desired date in the Month view or in the Day view.
- Tap on the “+” button at the top right corner of the screen.
- Fill in the event details, such as the title, location, start and end time, and any relevant notes.
- Choose the calendar where you want to save the event (if you have multiple calendars).
- Tap on “Add” to save the event to your calendar.
Once you’ve added an event, it will appear in the respective view (Month, Week, or Day) with the specified details and any reminders or alerts you’ve set. You can tap on the event to view more information or make any changes.
1.3.2. Editing and Deleting Events
If you need to make edits to an existing event or delete it altogether, follow these steps:
- Open the iPhone Calendar app.
- Navigate to the view (Month, Week, or Day) where the event is located.
- Tap on the event you want to edit or delete.
- If editing, make the necessary changes to the event details.
- If deleting, scroll to the bottom of the event details page and tap on “Delete Event.”
- Confirm the deletion by tapping on “Delete Event” again in the prompt that appears.
By following these steps, you can easily manage and update your events as your schedule evolves.
1.4. Using Additional Features and Customizations
The iPhone Calendar offers a range of additional features and customizations to enhance your scheduling experience. Let’s explore some of these options:
1.4.1. Adding Alerts and Reminders
To ensure you never miss an important event or appointment, you can add alerts and reminders to your calendar events. These notifications can be set to remind you a certain number of minutes, hours, or days before the event’s start time.
To add an alert or reminder to an event, follow these steps:
- Open the iPhone Calendar app.
- Tap on the event you want to add an alert or reminder to.
- Scroll down to the “Alert” section in the event details.
- Tap on “None” to select the type of alert you want.
- Choose the desired time before the event starts for the alert.
You can also choose to receive a second alert by tapping on “Second Alert” and repeating the same process. This feature allows you to receive multiple reminders for the same event.
1.4.2. Syncing Calendars with iCloud
If you have multiple Apple devices, such as an iPhone, iPad, and Mac computer, you can sync your calendars across all these devices using iCloud. This synchronization ensures that any changes you make on one device will be reflected on all other devices, keeping your schedule consistent and up-to-date.
To enable iCloud Calendar syncing, follow these steps:
- Open the Settings app on your iPhone.
- Tap on your name at the top of the Settings menu.
- Select “iCloud” from the list of options.
- Toggle on the “Calendars” option to enable iCloud Calendar syncing.
Make sure you repeat these steps on all your Apple devices to ensure synchronization across the board.
1.4.3. Sharing Calendars
The iPhone Calendar also allows you to share your calendars with others, making it easier to coordinate events and schedules with family members, colleagues, or friends. To share a calendar, follow these steps:
- Open the iPhone Calendar app.
- Tap on the “Calendars” button at the bottom center of the screen.
- Find the calendar you want to share and tap on the “i” icon next to it.
- Scroll down and select the “Add Person” option.
- Enter the email address or name of the person you want to share the calendar with.
- Choose the level of access you want them to have (view only or edit permissions).
- Tap on “Add” to send the invitation.
The person you invite will receive an email invitation to view or edit the shared calendar, depending on the access level you assigned. They can accept the invitation and access the calendar through their own iPhone Calendar app.
2. Advanced Features of the iPhone Calendar
Beyond the basics, the iPhone Calendar offers advanced features that can further optimize your scheduling experience. Let’s explore these features:
2.1. Siri Integration
The iPhone Calendar seamlessly integrates with Siri, Apple’s virtual assistant. With Siri, you can create, edit, and manage events through voice commands, making the process even more convenient and hands-free.
To use Siri for calendar-related tasks, activate Siri by holding down the Home button or saying, “Hey Siri.” You can then say commands like:
- “Create a new event on [date and time] called [event name] in [location].”
- “Move [event name] to [date and time].”
- “What’s my next appointment?”
Siri will interpret your commands and execute them accordingly, saving you time and effort when managing your calendar.
2.2. Calendar Subscriptions
The iPhone Calendar allows you to subscribe to external calendars, such as holiday calendars, sports schedules, or TV show release dates. By subscribing to these calendars, you can easily add them to your own calendar and stay informed about upcoming events or important dates.
To subscribe to a calendar, follow these steps:
- Find a website or online source that provides calendar subscriptions.
- Locate the specific calendar you want to subscribe to.
- Tap on the calendar link or copy the URL.
- Open the iPhone Calendar app.
- Tap on the “Calendars” button at the bottom center of the screen.
- Scroll down and tap on “Add Calendar.”
- Choose the option to add the calendar by URL.
- Paste the URL of the calendar you want to subscribe to.
- Tap on “Add” to subscribe to the calendar.
The subscribed calendar will now be displayed in your list of calendars, and the events or dates will appear in your Month, Week, or Day view according to their scheduled dates.
2.3. Time Zone Support
If you frequently travel or work with individuals in different time zones, the iPhone Calendar’s time zone support is a valuable feature. It allows you to schedule events and view your calendar in different time zones, ensuring accuracy and preventing any scheduling mishaps.
To enable time zone support, follow these steps:
- The iPhone calendar app helps you stay organized by managing your events and appointments.
- To add an event, simply tap the “+” button, enter the details, and select the date and time.
- You can create recurring events such as weekly meetings or monthly reminders.
- The iPhone calendar app allows you to set reminders and receive notifications for your events.
- You can easily share your calendar with others, allowing them to view or edit your events.
Using the iPhone Calendar
The iPhone calendar is a powerful tool for organizing your schedule and staying on top of important events and appointments. Here are some tips on how to use it effectively:
Adding Events
To add an event to your iPhone calendar, simply open the Calendar app and tap the “+” button. Fill in the details such as the event title, date, time, and location. You can also set reminders to ensure you don’t forget about the event.
Syncing with Other Calendars
If you use multiple calendars, such as a work calendar or a Google calendar, you can sync them with your iPhone calendar. This allows you to view and manage all your events in one place. Simply go to Settings > Calendar > Accounts and select the calendars you want to sync.
Customizing Your Calendar
The iPhone calendar offers several customization options to suit your preferences. You can change the calendar view, color-code different event categories, and customize alert settings. Explore the Calendar app settings to personalize it according to your needs.
Sharing Calendars
If you work in a team or want to share your calendar with family and friends, you can easily do so. The iPhone calendar allows you to share calendars with others through email or iCloud. This helps in coordinating schedules and ensuring everyone is on the same page.
Key Takeaways – How to Use iPhone Calendar
In conclusion, the iPhone calendar is a powerful tool for organizing your schedule and staying on top of your appointments. By following some simple steps, you can make the most of this feature and ensure that you never miss an important event.
To use the iPhone calendar effectively, remember to add events by tapping on the desired date and filling in the necessary details. You can also set reminders to receive notifications before an event starts, helping you stay prepared. Additionally, take advantage of the different view options, such as day, week, or month, to get a clear overview of your schedule. Finally, don’t forget to sync your calendar with other devices to have access to your events wherever you are.