CapCut’s Customization Features: Personalizing Your Editing Workspace
In the era of social media and content creation, video editing has become an essential skill for many individuals. Whether you’re a professional video editor or a hobbyist creating videos for fun, accessing powerful editing tools can significantly enhance your creative process.
CapCut, a popular video editing tool, offers a wide range of customization features that allow users to personalize their editing workspace and create a more immersive and efficient editing experience. In this blog post, we will explore the step-by-step process of using CapCut’s customization features to create a workspace that suits your unique editing style.
CapCut’s customization features
Step 1: Sign up For CapCut
Sign up for this online video editor if you haven’t already created an account with CapCut.
Step 2: Import Your Project
Once you have signed up, import the video project you want to work on. You can import videos, images, and audio files from your device’s gallery or capture new footage using CapCut’s built-in camera feature.
Step 3: Familiarize Yourself with CapCut’s Interface
Before customizing your workspace, take some time to familiarize yourself with CapCut’s interface. The main editing screen consists of a timeline at the bottom, a preview window at the top, and a toolbar on the right. Understanding the basic layout will help you make informed decisions during customization.
Step 4: Adjust the Timeline Layout
One of the essential elements of the editing workspace is the timeline. CapCut allows you to customize the timeline layout to suit your preferences. Go to settings, then tap the “Timeline Settings.” Here, you can adjust the timeline’s height, enable or disable track labels, and choose between a single-line or multi-line view.
Step 5: Customize Toolbar Options:
CapCut’s toolbar provides quick access to various editing tools and features. You can easily customize the toolbar to include the tools you use frequently. Go to settings, then tap the “Toolbar Settings” option. You can add or remove tools from the toolbar by toggling their respective switches.
Step 6: Configure Playback Options
CapCut offers playback options that allow you to customize how your project plays back during editing. Open settings, then go to the Playback option. Here, you can enable or disable auto-playback, adjust the playback speed, and enable loop playback for seamless editing.
Step 7: Personalize Color Themes
CapCut also allows you to personalize the color theme of your editing workspace. Go to settings, then Color Theme. Here, you can choose between light and dark themes or a custom color scheme that suits your preference.
Step 8: Enable Gridlines and Guides
Gridlines and guides can be immensely helpful for aligning and positioning elements in your videos accurately. Go to Gridlines and Guides. Here, you can enable or disable gridlines, adjust their spacing, and choose different guide options to assist with your editing workflow.
Step 9: Save and Apply Changes
Before saving any video, ensure it has a pleasant background or remove unwanted background. Save your changes once you have customized your editing workspace according to your preferences. Exit the settings menu to see your personalized workspace reflected in the main editing screen. Continue editing your project with your newly customized workspace.
Importance of CapCut’s Customization Features
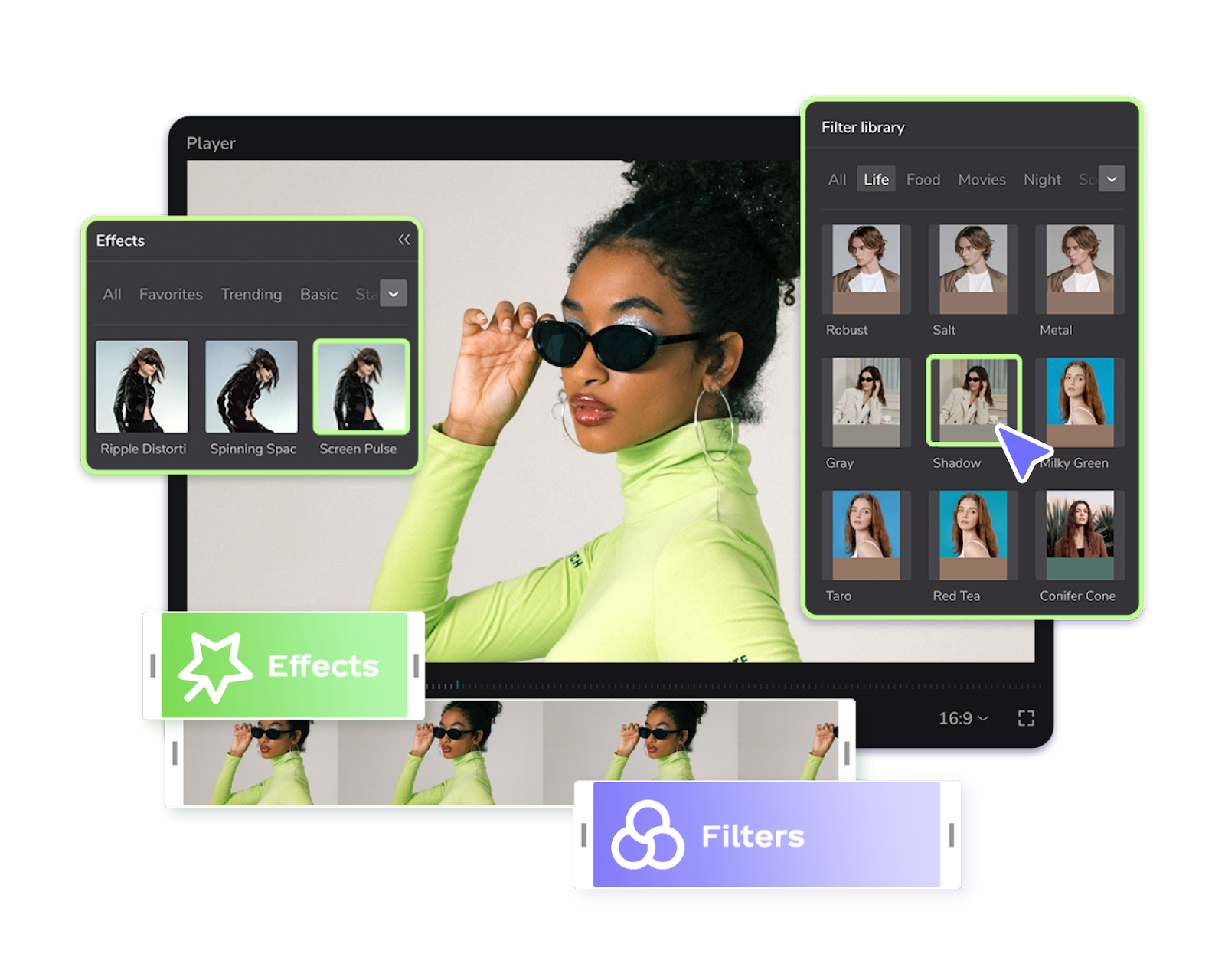
CapCut is a video editing tool that offers a range of customization features that significantly enhance the editing experience and the final output of videos. Here are some key reasons why CapCut’s customization features are essential:
Creative Expression
CapCut’s customization features allow users to express their creativity and give their videos a unique touch. From adding filters and effects to adjusting colors and saturation levels, users can personalize their videos and bring their creative vision to life.
Professional-Looking Edits
CapCut’s customization features enable users to achieve professional-looking edits without the need for expensive editing software or extensive technical skills. The tool offers tools like trimming, cropping, and merging clips and advanced features like keyframe animation, allowing users to create smooth and polished videos.
Visual Enhancement
The customization features in CapCut help improve the visual quality of videos. Users can adjust brightness, contrast, and sharpness and apply filters and overlays to enhance their footage’s overall look and feel. These options enable users to make their videos visually appealing and captivating to viewers.
Branding and Consistency
For content creators and businesses, CapCut’s customization features are crucial for maintaining branding and consistency across videos. Users can add logos, watermarks, and text overlays to reinforce their brand identity and ensure a consistent visual style throughout their video content.
Emotional Impact
CapCut’s customization features allow users to create videos that evoke specific emotions in viewers. Through techniques like color grading and effects, users can manipulate the mood and atmosphere of their videos. This capability is vital for storytelling, as it helps convey emotions and engage the audience deeper.
Social Media Optimization
CapCut’s customization features cater to the needs of social media content creators. The tool offers various aspect ratios optimized for different platforms, such as square videos for Instagram or vertical videos for TikTok. Users can also add captions, subtitles, and animated text to make their videos more engaging and shareable on social media.
Conclusion
CapCut’s customization features provide great flexibility and allow you to personalize your editing workspace to match your editing style. By adjusting the timeline layout, customizing the toolbar, configuring playback options, personalizing color themes, and enabling gridlines and guides, you can create a visually appealing and optimized editing environment for your editing workflow. Customizing your workspace in CapCut will enhance your editing experience and make the process more enjoyable and efficient.
CapCut’s Customization Features: Personalizing Your Editing Workspace
In the era of social media and content creation, video editing has become an essential skill for many individuals. Whether you’re a professional video editor or a hobbyist creating videos for fun, accessing powerful editing tools can significantly enhance your creative process.
CapCut, a popular video editing tool, offers a wide range of customization features that allow users to personalize their editing workspace and create a more immersive and efficient editing experience. In this blog post, we will explore the step-by-step process of using CapCut’s customization features to create a workspace that suits your unique editing style.
CapCut’s customization features
Step 1: Sign up For CapCut
Sign up for this online video editor if you haven’t already created an account with CapCut.
Step 2: Import Your Project
Once you have signed up, import the video project you want to work on. You can import videos, images, and audio files from your device’s gallery or capture new footage using CapCut’s built-in camera feature.
Step 3: Familiarize Yourself with CapCut’s Interface
Before customizing your workspace, take some time to familiarize yourself with CapCut’s interface. The main editing screen consists of a timeline at the bottom, a preview window at the top, and a toolbar on the right. Understanding the basic layout will help you make informed decisions during customization.
Step 4: Adjust the Timeline Layout
One of the essential elements of the editing workspace is the timeline. CapCut allows you to customize the timeline layout to suit your preferences. Go to settings, then tap the “Timeline Settings.” Here, you can adjust the timeline’s height, enable or disable track labels, and choose between a single-line or multi-line view.
Step 5: Customize Toolbar Options:
CapCut’s toolbar provides quick access to various editing tools and features. You can easily customize the toolbar to include the tools you use frequently. Go to settings, then tap the “Toolbar Settings” option. You can add or remove tools from the toolbar by toggling their respective switches.
Step 6: Configure Playback Options
CapCut offers playback options that allow you to customize how your project plays back during editing. Open settings, then go to the Playback option. Here, you can enable or disable auto-playback, adjust the playback speed, and enable loop playback for seamless editing.
Step 7: Personalize Color Themes
CapCut also allows you to personalize the color theme of your editing workspace. Go to settings, then Color Theme. Here, you can choose between light and dark themes or a custom color scheme that suits your preference.
Step 8: Enable Gridlines and Guides
Gridlines and guides can be immensely helpful for aligning and positioning elements in your videos accurately. Go to Gridlines and Guides. Here, you can enable or disable gridlines, adjust their spacing, and choose different guide options to assist with your editing workflow.
Step 9: Save and Apply Changes
Before saving any video, ensure it has a pleasant background or remove unwanted background. Save your changes once you have customized your editing workspace according to your preferences. Exit the settings menu to see your personalized workspace reflected in the main editing screen. Continue editing your project with your newly customized workspace.
Importance of CapCut’s Customization Features
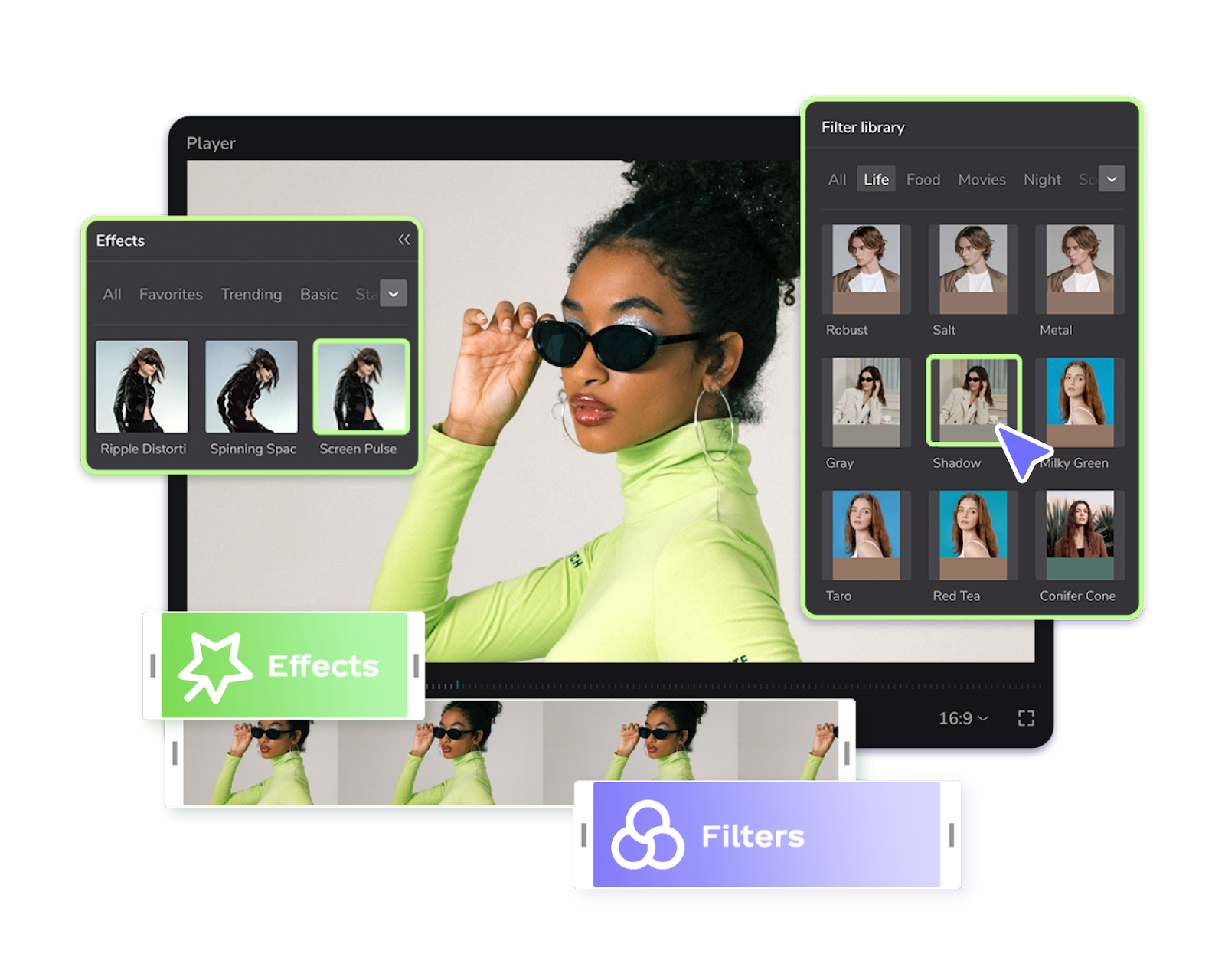
CapCut is a video editing tool that offers a range of customization features that significantly enhance the editing experience and the final output of videos. Here are some key reasons why CapCut’s customization features are essential:
Creative Expression
CapCut’s customization features allow users to express their creativity and give their videos a unique touch. From adding filters and effects to adjusting colors and saturation levels, users can personalize their videos and bring their creative vision to life.
Professional-Looking Edits
CapCut’s customization features enable users to achieve professional-looking edits without the need for expensive editing software or extensive technical skills. The tool offers tools like trimming, cropping, and merging clips and advanced features like keyframe animation, allowing users to create smooth and polished videos.
Visual Enhancement
The customization features in CapCut help improve the visual quality of videos. Users can adjust brightness, contrast, and sharpness and apply filters and overlays to enhance their footage’s overall look and feel. These options enable users to make their videos visually appealing and captivating to viewers.
Branding and Consistency
For content creators and businesses, CapCut’s customization features are crucial for maintaining branding and consistency across videos. Users can add logos, watermarks, and text overlays to reinforce their brand identity and ensure a consistent visual style throughout their video content.
Emotional Impact
CapCut’s customization features allow users to create videos that evoke specific emotions in viewers. Through techniques like color grading and effects, users can manipulate the mood and atmosphere of their videos. This capability is vital for storytelling, as it helps convey emotions and engage the audience deeper.
Social Media Optimization
CapCut’s customization features cater to the needs of social media content creators. The tool offers various aspect ratios optimized for different platforms, such as square videos for Instagram or vertical videos for TikTok. Users can also add captions, subtitles, and animated text to make their videos more engaging and shareable on social media.
Conclusion
CapCut’s customization features provide great flexibility and allow you to personalize your editing workspace to match your editing style. By adjusting the timeline layout, customizing the toolbar, configuring playback options, personalizing color themes, and enabling gridlines and guides, you can create a visually appealing and optimized editing environment for your editing workflow. Customizing your workspace in CapCut will enhance your editing experience and make the process more enjoyable and efficient.

















