Discord, How To Fix Ice Checking?
“Ice checking” is a word that is used to describe online voice calls. The procedure tests the compatibility between two devices and ensures they have an uninterrupted connection for voice calls. If you’re having issues with ice-checking on Discord, there are a few options you can use to solve the problem.
In the first place, make sure you have a reliable and speedy internet connection. An insecure internet connection can lead to problems with Ice checking on Discord. You can test your internet speed through tests online or by calling an internet service provider for help.
Secondly, check your device’s audio settings. Ensure your speakers and microphone are correctly connected and set up within Discord. You can change your settings for audio by tapping the gear icon in the lower left-right-hand corner of the Discord app and then choosing “Voice & Video” from the menu.
The third option is to Try restarting Discord as well as your device. Sometimes, just restarting the app or device may solve the ice-checking issue.
If none of these solutions works, try installing Discord. This could help solve any issues with software that may be causing the issue. If you want to reinstall Discord, uninstall the app; then, download and install the most recent version on Discord’s official Discord website.
What Is The Reason My Discord Is Stuck On Ice-Checking?
Discord is a well-known messaging app that is which is used by millions of users around the world. It allows users to talk with one another via text, voice, or video calls. Sometimes, however, users face difficulties with Discord, for instance, getting locked with “ice checking.” In the article, we’ll explain what ice checking is, how Discord could be stuck on ice checking, and what you can do to resolve the problem.
What Is Ice Checking?
It is a method that occurs when two devices attempt to connect to make the purpose of making a call. It checks the compatibility between two devices to ensure they can establish a reliable connection. Ice checking may take some time, based on many factors like the speed of the internet connection and compatibility between the devices.
What Is The Reason Discord Is Stuck On Ice Check?
Discord could be stuck in Ice checking due to a variety of reasons. Common reasons are:
Poor Internet Connection
An insecure internet connection is among the most frequent causes of why Discord may be stuck in the ice check. If your connection to the Internet isn’t stable or fast and unstable, it could make the ice-checking time run longer than it normally does or fail.
To solve this issue, restart your router, modem, or internet connection. It is also possible to connect to another internet connection, like changing from mobile to Wi-Fi, or in reverse.
Firewall or Antivirus
Your firewall or antivirus software may occasionally prevent Discord from making a connection and cause it to become stuck in an ice check. This happens because the firewall software or antivirus may view Discord as a threat to your security or a possible threat to the security of your device.
To solve this issue, try temporarily disabling your antivirus or firewall and test whether Discord can establish the connection. If it does, it is possible to include Discord in the whitelist or list of exceptions of your antivirus or firewall software to ensure it doesn’t get blocked soon.
Audio Settings
Discord’s audio settings could cause the app to become stuck on ice-checking. This is because the app requires access to the microphone on your device and speaker to connect to make a call. If the aTherefore, ifio settings on your device are not correct or properly configured, it may result in Discord being stuck on the ice check.
To resolve this issue, test your audio settings on Discord and verify that your speaker and microphone are correctly configured. You could also try an alternative audio input or output device to see if it will solve the issue.
Outdated App Version
Utilizing an older version of Discord can cause the app to become stuck on checking Ice. This is because the latest versions of Discord include improvements and bug fixes, which can boost the stability and performance of the app.
To solve this issue, verify if an update to Discord is available, and then make the necessary changes. It is also possible to reinstall the app to ensure you use the most recent version.
How Do I Solve Discord Stuck In Ice-checking?
If your Discord program is stuck on Ice, check there are a few steps you can take to resolve the problem:
- Ensure you are connected to the internet, and restart your router or modem if required.
- Turn off your antivirus or firewall program temporarily, and then see whether Discord can connect to your computer.
- Check your audio settings in Discord and ensure your speaker and microphone are correctly set up.
- Ensure you update your Discord application to the most recent version or reinstall the app to ensure you are using the most current version.
How Can I Eliminate Freezing Checking?
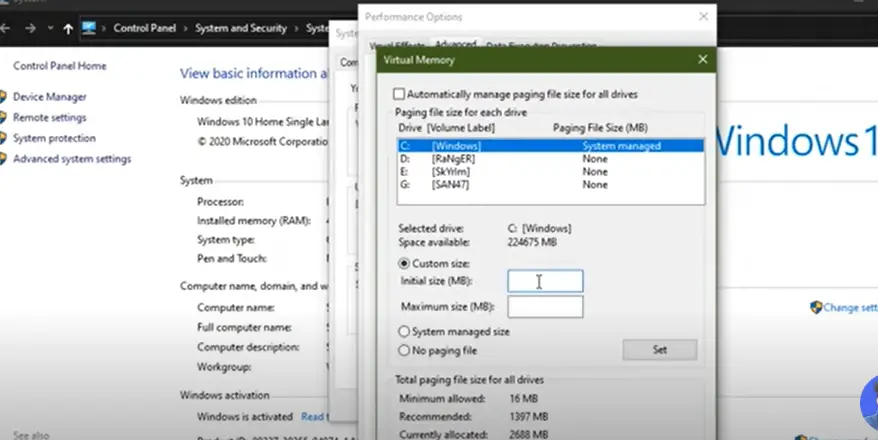
“Ice checking” is a procedure that occurs when two devices try to connect to make a phone call. It checks the compatibility between two devices to determine if they can establish a reliable connection. If you’re having issues with ice-checking on Discord, it could be a hassle and disrupt your communications. In the article below, we’ll examine ways to eliminate the ice-checking issue on Discord and have seamless voice communications.
Understand The Cause Of Ice Checking Issues
Before fixing the problem, it’s crucial to identify the reason behind problems with ice checking. The most common causes are:
Poor Internet Connection
An insecure or slow internet connection may make ice checking take longer than normal or stop altogether. If you’re having issues with your Internet connection, you might be required to restart your modem or router or change to a different network.
Firewall or Antivirus
Sometimes your antivirus software or firewall may stop Discord from making a connection which causes it to get stuck in ice check. This occurs when your firewall or antivirus software perceives Discord as an attack on the security of your device.
Audio Settings
If your audio settings are incorrect or configured properly, Discord may not be capable of connecting to make a call, leading to issues with the ice check.
Outdated App Version
Utilizing an older version of Discord can cause problems with ice-checking. Modern versions of Discord include improvements and bug fixes, which can enhance the stability and performance of the application.
How To Get Rid Of Ice Checking On Discord
After you’ve figured out the root of Ice checking problems, let us look at the ways to end the problem:
Check Your Internet Connection
It is the first thing to examine the speed of your Internet connection. Next, you can conduct an online speed test to check the quality and reliability of your connection to the Internet. Finally, if your connection is slow or unstable, you can try restarting your router or switching to a different network.
Disable Your Firewall or Antivirus Software
Your antivirus or firewall could be preventing Discord from creating a connection. To solve this issue, try temporarily disabling your antivirus or firewall and check whether Discord can establish the connection. If it is successful, include Discord on the blacklist or list of exceptions of your firewall or antivirus program to ensure that it is not blocked.
Check Your Audio Settings
Discord requires access to your speaker and microphone to connect to calls. If your account’s audio settings are wrong or not configured correctly, the system could result in Discord being stuck on the ice check. To correct this issue, go through your settings for audio in Discord and ensure that your speaker and microphone are set up correctly.
Update Discord App
If you are using, an older version of Discord could cause problems with checking Ice. To correct this, upgrade your Discord application to the most recent version. This can be done by visiting Discord’s website Discord site and installing the most recent version of the application.
Reinstall Discord App
If none of these solutions are working, try installing the Discord application. Reinstalling the app could assist in fixing any software problems that may be causing the issue. If you want to install the app again, remove the app and get and install the most current version available on Discord’s official Discord website.
Discord Ice Checking Discord Disconnected?
Discord is a renowned messaging platform that is which is used by millions across the globe. However, while it’s generally reliable, there are some problems like “ice checking, etc., disconnected.” This error happens when Discord cannot connect to calls due to Real-Time Communication (RTC) issues. In the article below, we’ll explain this error and the best way to solve it.
Understanding Ice Checking RTC Disconnected
RTC is a protocol for communication that allows real-time communications via the Internet. It is utilized by Discord to facilitate video, and voice calls between users. When you make a call via Discord, it will perform an ice check procedure to determine the compatibility of both devices. If both phones are in sync, they’ll create an RTC connection to make it easier to conduct the call. If the RTC connection is not established, you will get an error message that reads “ice checking, etc. disconnected” error message.
The Causes Of Ice Checking RTC Disconnected
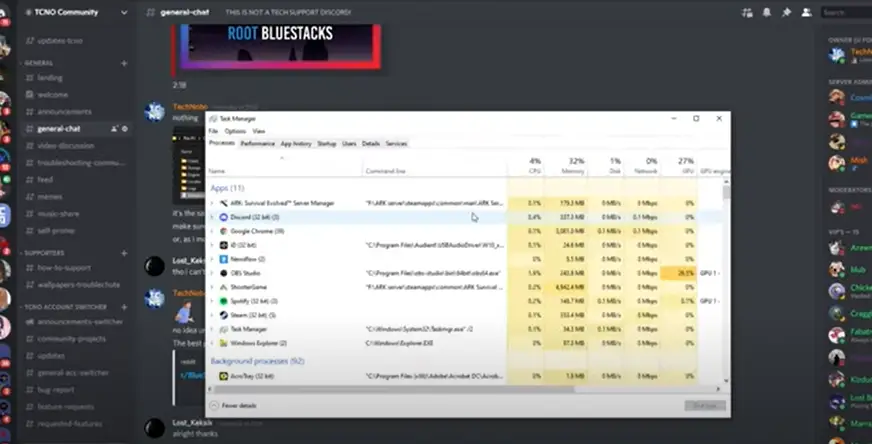
There are a variety of reasons that can trigger the disconnect error ice-checking on Discord. The most common causes are:
Poor Internet Connection
A weak internet connection may result in Discord being unable to create an RTC connection to make a call. RTC requires a reliable and stable internet connection to function correctly. If your connection to the Internet isn’t strong enough, you may be unable to connect or experience delays during a call.
Firewall or Antivirus
Discord utilizes various protocols and ports to connect to make the purpose of making a call. Sometime Unfortunately, sometime virus or firewall might block these ports or protocols, thus preventing Discord from setting up a connection to an RTC connection.
Outdated App Version
Utilizing an older version of Discord could also trigger the “ice checking etc., disconnected” error. The late However, the versions of Discord come with improvements and bug fixes, which can enhance the stability of the app and its performance.
How To Fix Ice-Checking RTC Disconnected On Discord
If you’re experiencing an “ice checking etc disconnected” error message on Discord, Here are a few ways to fix it:
Check Your Internet Connection
It is the first thing to verify whether your connection to the Internet is working. Make sure you have a reliable and stable internet connection. You can conduct an online speed test to check the quality and reliability of the connection. If your connection to the Internet is not strong, attempt restarting your router or modem or switching to an alternative network.
Disable Your Firewall or Antivirus Software
Your firewall or antivirus program could prevent Discord from setting up An RTC connection. To solve this, you can temporarily turn off your antivirus or firewall to test whether Discord can create its RTC connection. If it does, then include Discord in the whitelist or list of exceptions of your antivirus or firewall to make sure it doesn’t get blocked shortly.
Update Discord App
If you are using, an older version of Discord could result in the Ice checking RTC disconnect problems. First, upgrade your Discord application to the most recent version to correct this issue. This can be done by visiting Discord’s website Discord site and installing the most current version of the application.
Change Your Voice Server Region
Sometimes changing your region for your voice server may assist in fixing issues with Ice checking RTC disconnect issues. To change the location of your voice server, Click on the server’s name within Discord, then click on “Server Settings,” then select “Overview.” You can change the server region to a different one and test if it works there.
Contact Discord Support
If none of these solutions are working, you might be able to reach Discord support for more assistance. They might be able to provide more specific solutions based on your network and device configuration.
What Is The Reason Why Discord Constantly Disconnects And Reconnects?
Discord is a renowned communication platform that is used by millions of users around the world. Although generally reliable, users can encounter problems like disconnecting and reconnecting. This issue can be frustrating, particularly when it frequently happens in a conversation. In this article, we’ll examine why Discord frequently disconnects and reconnects and what you can do to solve it.
Understanding Discord Disconnection Issues
Reconnecting or disconnecting in Discord could occur for various reasons, such as poor internet connectivity, server problems, and improper settings. If you encounter this issue, you can see the indicator for connection in the app changing from red to green, signaling a loss of connection. In some cases, apps might display a “reconnecting” message before reconnecting to the server.
Causes Of Discord Disconnecting And Reconnecting
Many causes can lead Discord to continue disconnecting and reconnecting. The most common causes are:
Poor Internet Connection
An unstable or weak internet connection may be the main reason behind Discord disconnection and reconnecting. If the internet connection weakens, Discord loses its connection to the server, leading to disconnect. This could be due to many reasons, including clogged network, distance from the router, and hardware problems.
Server Issues
Sometimes Discord server may encounter problems, resulting in disconnect issues. Server problems can be due to maintenance, heavy traffic, or bugs. If a server is down or has problems, Discord may disconnect and connect to another server independently.
VPN or Proxy
Using a Virtual Private Network (VPN) or proxy may result in Discord stopping working and reconnecting. This happens because VPN and proxy applications, could disrupt Discord’s connection with the server, resulting in disconnecting. To fix this, Try disabling or removing your VPN and proxy program for a short period and then see whether the issue goes away.
Discord Settings
At times, Discord settings can cause difficulties with the connection. For example, incorrect settings, like poor voice quality, may cause problems with disconnection. In addition, if you’ve activated automatic input sensitivity, Discord may disconnect when there’s no audio input. This happens because Discord assumes you are inactive and will disconnect automatically.
How To Fix Discord Disconnecting And Reconnecting

If you are experiencing issues with disconnection on Discord, Here are a few options to solve the issue:
Check Your Internet Connection
First, verify whether your connection to the Internet is working. Make sur Next, makeup have a reliable and stable internet connection. You can conduct an online speed test to check the quality and reliability of the connection. If your connection to the Internet is not strong, try restarting your router or modem or switching to an alternative network.
Switch To A Different Server Region
Sometimes, issues with servers could result in disconnect issues on Discord. To resolve this, you can try changing to a different server region. To change the server region, select the server’s name in Discord, then choose “Server Settings,” then select “Overview.” Next, you can change the server’s region to a different location and see if it will help.
Disable VPN Or Proxy Software
If you’re employing VPN or proxy programs, disable the software temporarily to determine if the issue goes away. VPN or proxy software could affect Discord’s connection with the server, which can cause problems with disconnection.
Adjust Discord Settings
Using the wrong Discord settings, like poor voice quality or automated input sensitivity, could result in disconnection issues. Ensure that the audio quality is “High” and that you have turned off the automatic input sensitivity. Also, you can lower the bitrate of your voice channel to decrease the speed of data transfer and see if this can help.
Reinstall Discord
If none of these solutions work, you can try reinstalling Discord. Remove First, remove from your PC. Then you can download the most current application version on Discord’s website. Discord website. This will ensure you’ve got an updated version of Discord and ensure that any files or settings that have been corrupted are taken care of.
Contact Discord Support
If you’ve tried all these solutions but are still having issues connecting on Discord, then it could be time to reach out to Discord support. Contact Discord support via the Discord support team via their Discord website or Twitter. Be specific about the issue and include any pertinent details, including errors, screenshots, or videos. The support staff will assist you in resolving your problem.
FAQ’s
What causes the “Ice Checking” issue in Discord?
The “Ice Checking” issue can be caused by a variety of factors, including network connectivity problems, outdated software, or issues with the app’s settings.
How do I fix the “Ice Checking” issue in Discord?
There are several ways to fix the “Ice Checking” issue in Discord, including restarting the app, checking your network connection, disabling VPNs or proxies, and updating your software.
Why is my Discord stuck on “RTC Connecting” or “Ice Checking”?
If your Discord is stuck on “RTC Connecting” or “Ice Checking,” it could be due to a variety of factors, such as network connectivity issues, outdated software, or problems with the app’s settings.
How do I know if the “Ice Checking” issue is caused by my network?
To determine if the “Ice Checking” issue is caused by your network, you can try accessing Discord from a different device or network. If Discord works fine on another device or network, then the issue is likely caused by your current network.
How do I update Discord to fix the “Ice Checking” issue?
To update Discord and fix the “Ice Checking” issue, you can go to the Discord website and download the latest version of the app. Alternatively, you can open Discord and check for updates in the app’s settings.
How can I prevent the “Ice Checking” issue from happening in the future?
To prevent the “Ice Checking” issue from happening in the future, you can make sure your network connection is stable, keep your software up to date, and regularly check your Discord settings to make sure they are configured correctly. You can also try disabling any VPNs or proxies that may be interfering with the app.
Discord, How To Fix Ice Checking?
“Ice checking” is a word that is used to describe online voice calls. The procedure tests the compatibility between two devices and ensures they have an uninterrupted connection for voice calls. If you’re having issues with ice-checking on Discord, there are a few options you can use to solve the problem.
In the first place, make sure you have a reliable and speedy internet connection. An insecure internet connection can lead to problems with Ice checking on Discord. You can test your internet speed through tests online or by calling an internet service provider for help.
Secondly, check your device’s audio settings. Ensure your speakers and microphone are correctly connected and set up within Discord. You can change your settings for audio by tapping the gear icon in the lower left-right-hand corner of the Discord app and then choosing “Voice & Video” from the menu.
The third option is to Try restarting Discord as well as your device. Sometimes, just restarting the app or device may solve the ice-checking issue.
If none of these solutions works, try installing Discord. This could help solve any issues with software that may be causing the issue. If you want to reinstall Discord, uninstall the app; then, download and install the most recent version on Discord’s official Discord website.
What Is The Reason My Discord Is Stuck On Ice-Checking?
Discord is a well-known messaging app that is which is used by millions of users around the world. It allows users to talk with one another via text, voice, or video calls. Sometimes, however, users face difficulties with Discord, for instance, getting locked with “ice checking.” In the article, we’ll explain what ice checking is, how Discord could be stuck on ice checking, and what you can do to resolve the problem.
What Is Ice Checking?
It is a method that occurs when two devices attempt to connect to make the purpose of making a call. It checks the compatibility between two devices to ensure they can establish a reliable connection. Ice checking may take some time, based on many factors like the speed of the internet connection and compatibility between the devices.
What Is The Reason Discord Is Stuck On Ice Check?
Discord could be stuck in Ice checking due to a variety of reasons. Common reasons are:
Poor Internet Connection
An insecure internet connection is among the most frequent causes of why Discord may be stuck in the ice check. If your connection to the Internet isn’t stable or fast and unstable, it could make the ice-checking time run longer than it normally does or fail.
To solve this issue, restart your router, modem, or internet connection. It is also possible to connect to another internet connection, like changing from mobile to Wi-Fi, or in reverse.
Firewall or Antivirus
Your firewall or antivirus software may occasionally prevent Discord from making a connection and cause it to become stuck in an ice check. This happens because the firewall software or antivirus may view Discord as a threat to your security or a possible threat to the security of your device.
To solve this issue, try temporarily disabling your antivirus or firewall and test whether Discord can establish the connection. If it does, it is possible to include Discord in the whitelist or list of exceptions of your antivirus or firewall software to ensure it doesn’t get blocked soon.
Audio Settings
Discord’s audio settings could cause the app to become stuck on ice-checking. This is because the app requires access to the microphone on your device and speaker to connect to make a call. If the aTherefore, ifio settings on your device are not correct or properly configured, it may result in Discord being stuck on the ice check.
To resolve this issue, test your audio settings on Discord and verify that your speaker and microphone are correctly configured. You could also try an alternative audio input or output device to see if it will solve the issue.
Outdated App Version
Utilizing an older version of Discord can cause the app to become stuck on checking Ice. This is because the latest versions of Discord include improvements and bug fixes, which can boost the stability and performance of the app.
To solve this issue, verify if an update to Discord is available, and then make the necessary changes. It is also possible to reinstall the app to ensure you use the most recent version.
How Do I Solve Discord Stuck In Ice-checking?
If your Discord program is stuck on Ice, check there are a few steps you can take to resolve the problem:
- Ensure you are connected to the internet, and restart your router or modem if required.
- Turn off your antivirus or firewall program temporarily, and then see whether Discord can connect to your computer.
- Check your audio settings in Discord and ensure your speaker and microphone are correctly set up.
- Ensure you update your Discord application to the most recent version or reinstall the app to ensure you are using the most current version.
How Can I Eliminate Freezing Checking?
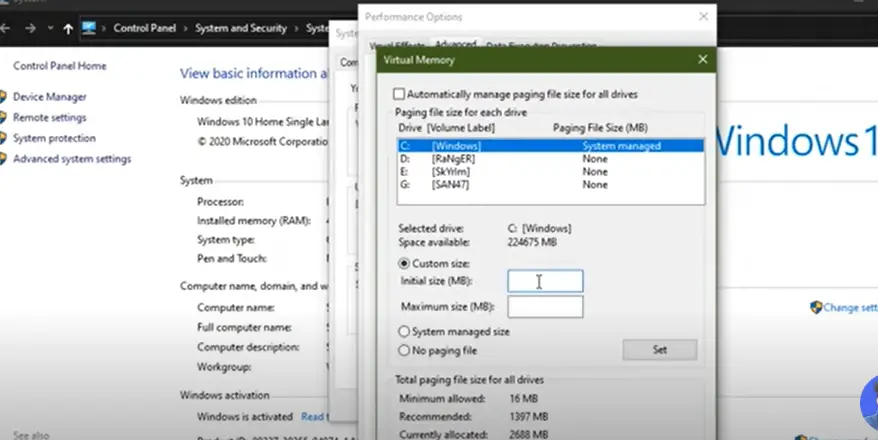
“Ice checking” is a procedure that occurs when two devices try to connect to make a phone call. It checks the compatibility between two devices to determine if they can establish a reliable connection. If you’re having issues with ice-checking on Discord, it could be a hassle and disrupt your communications. In the article below, we’ll examine ways to eliminate the ice-checking issue on Discord and have seamless voice communications.
Understand The Cause Of Ice Checking Issues
Before fixing the problem, it’s crucial to identify the reason behind problems with ice checking. The most common causes are:
Poor Internet Connection
An insecure or slow internet connection may make ice checking take longer than normal or stop altogether. If you’re having issues with your Internet connection, you might be required to restart your modem or router or change to a different network.
Firewall or Antivirus
Sometimes your antivirus software or firewall may stop Discord from making a connection which causes it to get stuck in ice check. This occurs when your firewall or antivirus software perceives Discord as an attack on the security of your device.
Audio Settings
If your audio settings are incorrect or configured properly, Discord may not be capable of connecting to make a call, leading to issues with the ice check.
Outdated App Version
Utilizing an older version of Discord can cause problems with ice-checking. Modern versions of Discord include improvements and bug fixes, which can enhance the stability and performance of the application.
How To Get Rid Of Ice Checking On Discord
After you’ve figured out the root of Ice checking problems, let us look at the ways to end the problem:
Check Your Internet Connection
It is the first thing to examine the speed of your Internet connection. Next, you can conduct an online speed test to check the quality and reliability of your connection to the Internet. Finally, if your connection is slow or unstable, you can try restarting your router or switching to a different network.
Disable Your Firewall or Antivirus Software
Your antivirus or firewall could be preventing Discord from creating a connection. To solve this issue, try temporarily disabling your antivirus or firewall and check whether Discord can establish the connection. If it is successful, include Discord on the blacklist or list of exceptions of your firewall or antivirus program to ensure that it is not blocked.
Check Your Audio Settings
Discord requires access to your speaker and microphone to connect to calls. If your account’s audio settings are wrong or not configured correctly, the system could result in Discord being stuck on the ice check. To correct this issue, go through your settings for audio in Discord and ensure that your speaker and microphone are set up correctly.
Update Discord App
If you are using, an older version of Discord could cause problems with checking Ice. To correct this, upgrade your Discord application to the most recent version. This can be done by visiting Discord’s website Discord site and installing the most recent version of the application.
Reinstall Discord App
If none of these solutions are working, try installing the Discord application. Reinstalling the app could assist in fixing any software problems that may be causing the issue. If you want to install the app again, remove the app and get and install the most current version available on Discord’s official Discord website.
Discord Ice Checking Discord Disconnected?
Discord is a renowned messaging platform that is which is used by millions across the globe. However, while it’s generally reliable, there are some problems like “ice checking, etc., disconnected.” This error happens when Discord cannot connect to calls due to Real-Time Communication (RTC) issues. In the article below, we’ll explain this error and the best way to solve it.
Understanding Ice Checking RTC Disconnected
RTC is a protocol for communication that allows real-time communications via the Internet. It is utilized by Discord to facilitate video, and voice calls between users. When you make a call via Discord, it will perform an ice check procedure to determine the compatibility of both devices. If both phones are in sync, they’ll create an RTC connection to make it easier to conduct the call. If the RTC connection is not established, you will get an error message that reads “ice checking, etc. disconnected” error message.
The Causes Of Ice Checking RTC Disconnected
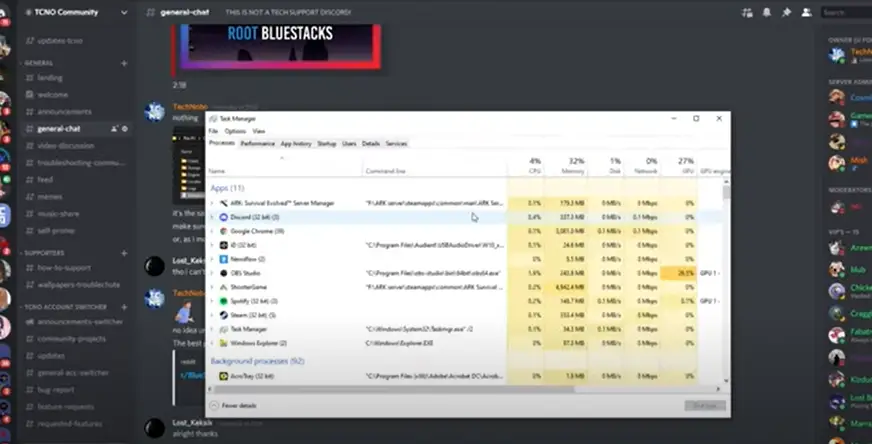
There are a variety of reasons that can trigger the disconnect error ice-checking on Discord. The most common causes are:
Poor Internet Connection
A weak internet connection may result in Discord being unable to create an RTC connection to make a call. RTC requires a reliable and stable internet connection to function correctly. If your connection to the Internet isn’t strong enough, you may be unable to connect or experience delays during a call.
Firewall or Antivirus
Discord utilizes various protocols and ports to connect to make the purpose of making a call. Sometime Unfortunately, sometime virus or firewall might block these ports or protocols, thus preventing Discord from setting up a connection to an RTC connection.
Outdated App Version
Utilizing an older version of Discord could also trigger the “ice checking etc., disconnected” error. The late However, the versions of Discord come with improvements and bug fixes, which can enhance the stability of the app and its performance.
How To Fix Ice-Checking RTC Disconnected On Discord
If you’re experiencing an “ice checking etc disconnected” error message on Discord, Here are a few ways to fix it:
Check Your Internet Connection
It is the first thing to verify whether your connection to the Internet is working. Make sure you have a reliable and stable internet connection. You can conduct an online speed test to check the quality and reliability of the connection. If your connection to the Internet is not strong, attempt restarting your router or modem or switching to an alternative network.
Disable Your Firewall or Antivirus Software
Your firewall or antivirus program could prevent Discord from setting up An RTC connection. To solve this, you can temporarily turn off your antivirus or firewall to test whether Discord can create its RTC connection. If it does, then include Discord in the whitelist or list of exceptions of your antivirus or firewall to make sure it doesn’t get blocked shortly.
Update Discord App
If you are using, an older version of Discord could result in the Ice checking RTC disconnect problems. First, upgrade your Discord application to the most recent version to correct this issue. This can be done by visiting Discord’s website Discord site and installing the most current version of the application.
Change Your Voice Server Region
Sometimes changing your region for your voice server may assist in fixing issues with Ice checking RTC disconnect issues. To change the location of your voice server, Click on the server’s name within Discord, then click on “Server Settings,” then select “Overview.” You can change the server region to a different one and test if it works there.
Contact Discord Support
If none of these solutions are working, you might be able to reach Discord support for more assistance. They might be able to provide more specific solutions based on your network and device configuration.
What Is The Reason Why Discord Constantly Disconnects And Reconnects?
Discord is a renowned communication platform that is used by millions of users around the world. Although generally reliable, users can encounter problems like disconnecting and reconnecting. This issue can be frustrating, particularly when it frequently happens in a conversation. In this article, we’ll examine why Discord frequently disconnects and reconnects and what you can do to solve it.
Understanding Discord Disconnection Issues
Reconnecting or disconnecting in Discord could occur for various reasons, such as poor internet connectivity, server problems, and improper settings. If you encounter this issue, you can see the indicator for connection in the app changing from red to green, signaling a loss of connection. In some cases, apps might display a “reconnecting” message before reconnecting to the server.
Causes Of Discord Disconnecting And Reconnecting
Many causes can lead Discord to continue disconnecting and reconnecting. The most common causes are:
Poor Internet Connection
An unstable or weak internet connection may be the main reason behind Discord disconnection and reconnecting. If the internet connection weakens, Discord loses its connection to the server, leading to disconnect. This could be due to many reasons, including clogged network, distance from the router, and hardware problems.
Server Issues
Sometimes Discord server may encounter problems, resulting in disconnect issues. Server problems can be due to maintenance, heavy traffic, or bugs. If a server is down or has problems, Discord may disconnect and connect to another server independently.
VPN or Proxy
Using a Virtual Private Network (VPN) or proxy may result in Discord stopping working and reconnecting. This happens because VPN and proxy applications, could disrupt Discord’s connection with the server, resulting in disconnecting. To fix this, Try disabling or removing your VPN and proxy program for a short period and then see whether the issue goes away.
Discord Settings
At times, Discord settings can cause difficulties with the connection. For example, incorrect settings, like poor voice quality, may cause problems with disconnection. In addition, if you’ve activated automatic input sensitivity, Discord may disconnect when there’s no audio input. This happens because Discord assumes you are inactive and will disconnect automatically.
How To Fix Discord Disconnecting And Reconnecting

If you are experiencing issues with disconnection on Discord, Here are a few options to solve the issue:
Check Your Internet Connection
First, verify whether your connection to the Internet is working. Make sur Next, makeup have a reliable and stable internet connection. You can conduct an online speed test to check the quality and reliability of the connection. If your connection to the Internet is not strong, try restarting your router or modem or switching to an alternative network.
Switch To A Different Server Region
Sometimes, issues with servers could result in disconnect issues on Discord. To resolve this, you can try changing to a different server region. To change the server region, select the server’s name in Discord, then choose “Server Settings,” then select “Overview.” Next, you can change the server’s region to a different location and see if it will help.
Disable VPN Or Proxy Software
If you’re employing VPN or proxy programs, disable the software temporarily to determine if the issue goes away. VPN or proxy software could affect Discord’s connection with the server, which can cause problems with disconnection.
Adjust Discord Settings
Using the wrong Discord settings, like poor voice quality or automated input sensitivity, could result in disconnection issues. Ensure that the audio quality is “High” and that you have turned off the automatic input sensitivity. Also, you can lower the bitrate of your voice channel to decrease the speed of data transfer and see if this can help.
Reinstall Discord
If none of these solutions work, you can try reinstalling Discord. Remove First, remove from your PC. Then you can download the most current application version on Discord’s website. Discord website. This will ensure you’ve got an updated version of Discord and ensure that any files or settings that have been corrupted are taken care of.
Contact Discord Support
If you’ve tried all these solutions but are still having issues connecting on Discord, then it could be time to reach out to Discord support. Contact Discord support via the Discord support team via their Discord website or Twitter. Be specific about the issue and include any pertinent details, including errors, screenshots, or videos. The support staff will assist you in resolving your problem.
FAQ’s
What causes the “Ice Checking” issue in Discord?
The “Ice Checking” issue can be caused by a variety of factors, including network connectivity problems, outdated software, or issues with the app’s settings.
How do I fix the “Ice Checking” issue in Discord?
There are several ways to fix the “Ice Checking” issue in Discord, including restarting the app, checking your network connection, disabling VPNs or proxies, and updating your software.
Why is my Discord stuck on “RTC Connecting” or “Ice Checking”?
If your Discord is stuck on “RTC Connecting” or “Ice Checking,” it could be due to a variety of factors, such as network connectivity issues, outdated software, or problems with the app’s settings.
How do I know if the “Ice Checking” issue is caused by my network?
To determine if the “Ice Checking” issue is caused by your network, you can try accessing Discord from a different device or network. If Discord works fine on another device or network, then the issue is likely caused by your current network.
How do I update Discord to fix the “Ice Checking” issue?
To update Discord and fix the “Ice Checking” issue, you can go to the Discord website and download the latest version of the app. Alternatively, you can open Discord and check for updates in the app’s settings.
How can I prevent the “Ice Checking” issue from happening in the future?
To prevent the “Ice Checking” issue from happening in the future, you can make sure your network connection is stable, keep your software up to date, and regularly check your Discord settings to make sure they are configured correctly. You can also try disabling any VPNs or proxies that may be interfering with the app.

















