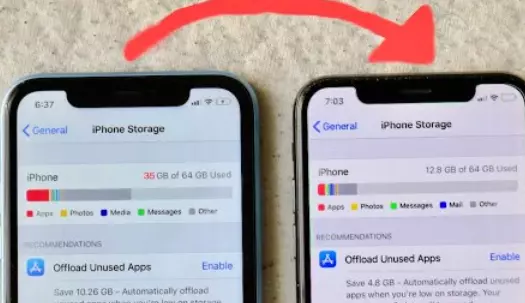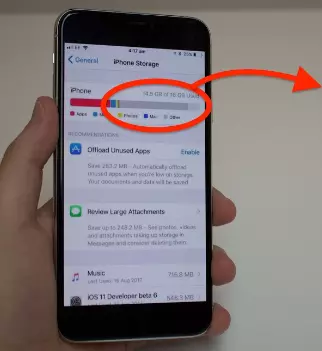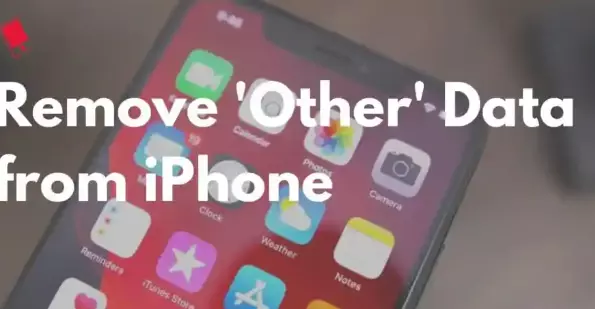How to Delete Other Storage on iPhone Without Resetting?
Your Safari browser’s open tabs may also produce a buildup of cached files in the “Other” storage. While you can choose to manually shut these tabs, you can also schedule your iPhone or iPad to do so after a predetermined amount of time. Be aware that iOS 13 and beyond is the only version that supports the latter. With the help of our tutorial, you can quickly shut tabs in Safari:
1.Tap Settings from the app dashboard on your iPhone or iPad.
2.Navigate through the options until you find Safari, then select it. As an alternative, you can just enter “Safari” in the search field.
3.Find the Tabs section.
“Close Tabs” should be tapped.
Choose how often you want the device to instantly close open Safari tabs. You possess three
If you don’t use Other storage on your iPhone, you should clear it periodically. It can be helpful to clear your iPhone’s Other storage if it has exceeded 20GB. Similarly, you can delete Safari caches and Offload apps. Fortunately, several ways to delete other storage on the iPhone without resetting it. Follow the instructions below to remove the unnecessary storage space.
Offloading apps
There are a few ways to remove apps from the iPhone without resetting them. You can either delete them or offload them. Offloading an app means that it will no longer be stored on the phone and can be quickly done manually. To offload an app, go to ‘iPhone Storage’ in the General settings and tap on the app. You’ll lose all data, but your app icon and data will remain on the phone.
The ‘Other Storage’ folder is the most significant contributor to Other Data and is the most difficult to clean up. This folder contains system files, autofill URLs, website logins, and pre-loaded websites to make browsing faster. It also stores chunks of streaming media from apps. Delete these files, and you’ll free up more storage on your iPhone. While it’s not the easiest way to free up space, it’s an excellent way to clean up your device and free up space.
If you’re running out of space on your iPhone, you can quickly delete the files stored in this section. These files typically refer to temporary files and data generated by applications. Fortunately, there are a few methods for reducing the size of this folder. Here are a few things to keep in mind. While you shouldn’t delete everything in this category, you can reduce its size by using the following suggestions:
One of the easiest ways to free up storage is to uninstall any apps you don’t use frequently. By deleting them, you will not affect the storage in your cache, but it will free up valuable space. Another way to clear up iPhone storage is to delete all unnecessary apps. Remove any apps that take up significant space. Remember to back up your device first before cleaning up any data. You can reinstall them whenever you want to.
You’ll be able to delete the rest of the data stored in your phone without resetting it, but it won’t be deleted entirely. But it would help if you didn’t worry about this because the Other data category is filled with valuable data. For instance, if you’ve recently downloaded Siri voices and want to ensure they don’t take up space, they’ll be stored in this section instead.
Another way to free up iPhone storage is to empty the ‘Other’ data category. This category contains app caches and system data, among other things. Clearing this space will make your iPhone run smoothly, freeing up space for apps and updates. You can also check how much space is in this category in Settings and view a storage graph. And don’t forget to delete all cache files and other unnecessary data from the iPhone to make more room.
Safari caches
Clearing the cache of your web browser on an iPhone or iPad may be necessary for some situations. Browsers often store hundreds of megabytes of data in the browser, so the device doesn’t have to download every element of a page each time you visit it. Clearing the cache can speed up browsing. However, it can also cause problems with Apple’s Safari. If you’d like to know how to clear the cache on your iPhone, iPad, or Mac, follow the directions below.
Firefox devotees can also clear the browser’s cache on their iPhones. To do this:
- Open the menu in the bottom right-hand corner and choose Settings.
- Under Privacy, select Data Management.
- Select the Website Data option.
- Select Clear Private Data, if desired. This will clear data from all selected fields.
Once the cache has been cleared, you can restart your iPhone and start browsing again.
Once you’ve done this, you’ll notice that the website’s cache is now empty. If the website you visited were previously marked, you’d have to sign in again to access that content. Once you do this, it will take a couple of days to rebuild your browsing history, so err on caution and clear less. If you find that you don’t need to clear more data than you need, you can always go back and clear more later.
Clearing your iPhone’s cache is essential for your Privacy which can help save space and improve the speed of your device. Clearing the cache on your iPhone can either delete the app or the cache. To get the most out of your iPhone, you can download iMyFone Umate Free. It’s powerful software designed to clean up all kinds of junk files and free up space on your iPhone.
When you need to clear the Safari cache on your iPhone, you need to clear any restrictions on your phone. Some people have passwords set up for applications and websites. Make sure that these are all removed before proceeding with the process. Once you’re done, open up the Settings app on the home screen and tap on Advanced. Go to Safari > Settings >> Clear History and Data. This will display the amount of data stored in the Safari cache. Once you have removed all website data, you can clear the cache.
The next time you visit a website, try clearing the Safari cache. This process can also remove data stored on other Apple devices. Clearing your browser’s cache will prevent your iPhone from storing data on websites it’s visited before. You can also delete your website cache and cookies by opening Safari. You can also delete website data through your iCloud account. But resetting your iPhone won’t help you at all if you’re a skeptic.
Streaming music and video
If you cannot install iTunes on your iPhone, there are a few alternatives. One option is to use a cloud service such as Dropbox. Dropbox supports various file formats, including mp3, AIFF, m4a, and WAV. You can add and remove albums, create folders, and even mark songs as favorites. Streaming music and video on iPhone without resetting the device is possible for users of many different operating systems.
You can also use a subscription service to stream music and video to your iPhone. Apple Music is a stand-alone music streaming service that costs $9.99 monthly. You can also use iTunes as a media player and enjoy music, movies, TV shows, podcasts, and more. It’s like a personal digital library. Just make sure that the service supports your device. It’s also essential to ensure that you select the right quality settings.
After choosing a destination, you can begin streaming your favorite media. You can even use the Home app to control the music and video. Using the Home app, you can use the HomePod, a Bluetooth-enabled speaker, iTunes, or Siri on your device to make playlists. You can also use the Apple TV app to control playback. Once the video or photo starts streaming, you can stop the playback by tapping near the top of the screen.
You can turn off your iPhone and try again if the problem persists. This can fix some minor software problems. To turn off your iPhone:
- Press the power button (the Sleep/Wake button).
- Wait half a minute before turning it on.
- Wait half a minute to ensure the music and video are playing correctly.
- Try streaming video on your iPhone.
After a few minutes, you should be able to play your favorite videos on your iPhone.
Alternatively, you can try using the SharePlay feature. This feature is available on iOS 15.1 and later. The app is compatible with Bluetooth and AirPlay devices. Streaming music from Apple Music to your iPhone allows you to share your playlist with others. You can even hide the Now Playing screen button and share music to AirPlay devices with other Apple devices. It’s possible to control playback via the volume slider or by dragging the player.
If you’re having trouble downloading music or video, the first step to solve this problem is to go into Settings. Scroll down to Downloads and Music. Tap Optimize Storage to allow your iPhone to use up to one GB of storage for 200 songs. You can also turn on the Optimize Storage feature in the settings menu. However, this solution is slightly less convenient than the other two options.
How to Delete Other Storage on iPhone Without Resetting?
Your Safari browser’s open tabs may also produce a buildup of cached files in the “Other” storage. While you can choose to manually shut these tabs, you can also schedule your iPhone or iPad to do so after a predetermined amount of time. Be aware that iOS 13 and beyond is the only version that supports the latter. With the help of our tutorial, you can quickly shut tabs in Safari:
1.Tap Settings from the app dashboard on your iPhone or iPad.
2.Navigate through the options until you find Safari, then select it. As an alternative, you can just enter “Safari” in the search field.
3.Find the Tabs section.
“Close Tabs” should be tapped.
Choose how often you want the device to instantly close open Safari tabs. You possess three
If you don’t use Other storage on your iPhone, you should clear it periodically. It can be helpful to clear your iPhone’s Other storage if it has exceeded 20GB. Similarly, you can delete Safari caches and Offload apps. Fortunately, several ways to delete other storage on the iPhone without resetting it. Follow the instructions below to remove the unnecessary storage space.
Offloading apps
There are a few ways to remove apps from the iPhone without resetting them. You can either delete them or offload them. Offloading an app means that it will no longer be stored on the phone and can be quickly done manually. To offload an app, go to ‘iPhone Storage’ in the General settings and tap on the app. You’ll lose all data, but your app icon and data will remain on the phone.
The ‘Other Storage’ folder is the most significant contributor to Other Data and is the most difficult to clean up. This folder contains system files, autofill URLs, website logins, and pre-loaded websites to make browsing faster. It also stores chunks of streaming media from apps. Delete these files, and you’ll free up more storage on your iPhone. While it’s not the easiest way to free up space, it’s an excellent way to clean up your device and free up space.
If you’re running out of space on your iPhone, you can quickly delete the files stored in this section. These files typically refer to temporary files and data generated by applications. Fortunately, there are a few methods for reducing the size of this folder. Here are a few things to keep in mind. While you shouldn’t delete everything in this category, you can reduce its size by using the following suggestions:
One of the easiest ways to free up storage is to uninstall any apps you don’t use frequently. By deleting them, you will not affect the storage in your cache, but it will free up valuable space. Another way to clear up iPhone storage is to delete all unnecessary apps. Remove any apps that take up significant space. Remember to back up your device first before cleaning up any data. You can reinstall them whenever you want to.
You’ll be able to delete the rest of the data stored in your phone without resetting it, but it won’t be deleted entirely. But it would help if you didn’t worry about this because the Other data category is filled with valuable data. For instance, if you’ve recently downloaded Siri voices and want to ensure they don’t take up space, they’ll be stored in this section instead.
Another way to free up iPhone storage is to empty the ‘Other’ data category. This category contains app caches and system data, among other things. Clearing this space will make your iPhone run smoothly, freeing up space for apps and updates. You can also check how much space is in this category in Settings and view a storage graph. And don’t forget to delete all cache files and other unnecessary data from the iPhone to make more room.
Safari caches
Clearing the cache of your web browser on an iPhone or iPad may be necessary for some situations. Browsers often store hundreds of megabytes of data in the browser, so the device doesn’t have to download every element of a page each time you visit it. Clearing the cache can speed up browsing. However, it can also cause problems with Apple’s Safari. If you’d like to know how to clear the cache on your iPhone, iPad, or Mac, follow the directions below.
Firefox devotees can also clear the browser’s cache on their iPhones. To do this:
- Open the menu in the bottom right-hand corner and choose Settings.
- Under Privacy, select Data Management.
- Select the Website Data option.
- Select Clear Private Data, if desired. This will clear data from all selected fields.
Once the cache has been cleared, you can restart your iPhone and start browsing again.
Once you’ve done this, you’ll notice that the website’s cache is now empty. If the website you visited were previously marked, you’d have to sign in again to access that content. Once you do this, it will take a couple of days to rebuild your browsing history, so err on caution and clear less. If you find that you don’t need to clear more data than you need, you can always go back and clear more later.
Clearing your iPhone’s cache is essential for your Privacy which can help save space and improve the speed of your device. Clearing the cache on your iPhone can either delete the app or the cache. To get the most out of your iPhone, you can download iMyFone Umate Free. It’s powerful software designed to clean up all kinds of junk files and free up space on your iPhone.
When you need to clear the Safari cache on your iPhone, you need to clear any restrictions on your phone. Some people have passwords set up for applications and websites. Make sure that these are all removed before proceeding with the process. Once you’re done, open up the Settings app on the home screen and tap on Advanced. Go to Safari > Settings >> Clear History and Data. This will display the amount of data stored in the Safari cache. Once you have removed all website data, you can clear the cache.
The next time you visit a website, try clearing the Safari cache. This process can also remove data stored on other Apple devices. Clearing your browser’s cache will prevent your iPhone from storing data on websites it’s visited before. You can also delete your website cache and cookies by opening Safari. You can also delete website data through your iCloud account. But resetting your iPhone won’t help you at all if you’re a skeptic.
Streaming music and video
If you cannot install iTunes on your iPhone, there are a few alternatives. One option is to use a cloud service such as Dropbox. Dropbox supports various file formats, including mp3, AIFF, m4a, and WAV. You can add and remove albums, create folders, and even mark songs as favorites. Streaming music and video on iPhone without resetting the device is possible for users of many different operating systems.
You can also use a subscription service to stream music and video to your iPhone. Apple Music is a stand-alone music streaming service that costs $9.99 monthly. You can also use iTunes as a media player and enjoy music, movies, TV shows, podcasts, and more. It’s like a personal digital library. Just make sure that the service supports your device. It’s also essential to ensure that you select the right quality settings.
After choosing a destination, you can begin streaming your favorite media. You can even use the Home app to control the music and video. Using the Home app, you can use the HomePod, a Bluetooth-enabled speaker, iTunes, or Siri on your device to make playlists. You can also use the Apple TV app to control playback. Once the video or photo starts streaming, you can stop the playback by tapping near the top of the screen.
You can turn off your iPhone and try again if the problem persists. This can fix some minor software problems. To turn off your iPhone:
- Press the power button (the Sleep/Wake button).
- Wait half a minute before turning it on.
- Wait half a minute to ensure the music and video are playing correctly.
- Try streaming video on your iPhone.
After a few minutes, you should be able to play your favorite videos on your iPhone.
Alternatively, you can try using the SharePlay feature. This feature is available on iOS 15.1 and later. The app is compatible with Bluetooth and AirPlay devices. Streaming music from Apple Music to your iPhone allows you to share your playlist with others. You can even hide the Now Playing screen button and share music to AirPlay devices with other Apple devices. It’s possible to control playback via the volume slider or by dragging the player.
If you’re having trouble downloading music or video, the first step to solve this problem is to go into Settings. Scroll down to Downloads and Music. Tap Optimize Storage to allow your iPhone to use up to one GB of storage for 200 songs. You can also turn on the Optimize Storage feature in the settings menu. However, this solution is slightly less convenient than the other two options.