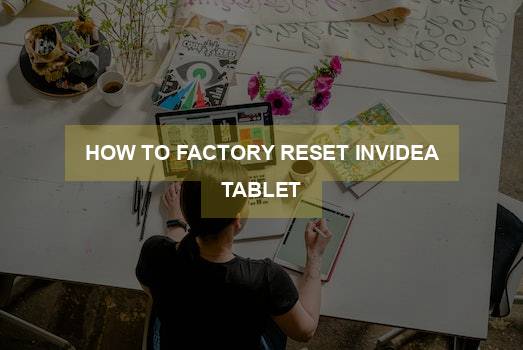Are you struggling with a frozen or unresponsive Invidea tablet? Perhaps you’re looking to sell or donate your device and want to ensure all your personal data is completely wiped clean. Whatever the reason may be, learning how to factory reset your Invidea tablet is an essential skill for any tablet owner. In this guide, we will walk you through the step-by-step process of resetting your Invidea tablet, restoring it to its original factory settings, and erasing all data and settings. Whether you’re a tech-savvy individual or a novice tablet user, we’ve got you covered with easy-to-follow instructions that will have your Invidea tablet back to its original state in no time.
Picture this: you’re in the middle of an important task on your Invidea tablet when suddenly, it freezes. Panic sets in as you desperately try to regain control of your device, but nothing seems to work. Frustration mounts as you realize you might have to resort to extreme measures to get your tablet functioning again. Fear not, for a factory reset might just be the solution you need. By performing a factory reset, you can wipe away any software or configuration issues that may be causing your tablet to malfunction. In addition, a factory reset is also recommended when you’re looking to sell or donate your Invidea tablet, as it ensures that all your personal data is completely removed from the device. So, let’s dive into the step-by-step process and get your Invidea tablet back on track!
- Go to the Settings menu on your Nvidia tablet.
- Scroll down and tap on “Backup & reset.”
- Select “Factory data reset.”
- Read the information and tap on “Reset tablet.”
- Enter your PIN or pattern if prompted.
- Tap on “Erase everything” to confirm the reset.
How to Factory Reset Nvidia Tablet
Introduction
Factory resetting your Nvidia tablet can be a useful troubleshooting step to resolve various issues or to prepare the device for sale. However, it’s important to note that performing a factory reset will erase all data and settings on the tablet, so it’s crucial to back up any important data beforehand. This article provides step-by-step instructions on how to perform a factory reset on your Nvidia tablet.
Step 1: Accessing the Settings Menu
Part 1: Opening the Settings App
To begin the factory reset process, first, unlock your Nvidia tablet and navigate to the home screen. Locate the “Settings” app, which is represented by a gear icon, and tap on it to open the settings menu.
Part 2: Navigating to the Backup & Reset Section
Within the settings menu, scroll down and look for the “Backup & Reset” option. This option is usually located towards the bottom of the list. Tap on it to access the backup and reset settings.
Step 2: Initiating the Factory Reset
Part 1: Selecting the Factory Data Reset Option
Within the backup and reset settings, locate the “Factory Data Reset” option. This option might be labeled differently depending on your Nvidia tablet model, but it should generally have a similar name. Tap on it to proceed with the factory reset process.
Part 2: Confirming the Factory Reset
After selecting the factory data reset option, a warning message will appear on the screen, informing you that all data will be deleted. Carefully read the message and make sure you have backed up any important data. If you are ready to proceed, tap on the “Reset” or “Erase Everything” button to confirm the factory reset.
Step 3: Completing the Factory Reset
Part 1: Waiting for the Reset to Finish
Once you have confirmed the factory reset, the Nvidia tablet will begin the reset process. This process may take a few minutes, during which the device will reboot and erase all data and settings. Wait patiently for the reset to complete.
Part 2: Setting up the Tablet Again
After the reset process is finished, the Nvidia tablet will reboot and present you with the initial setup screen. Follow the on-screen instructions to set up your tablet again, including connecting to Wi-Fi, signing in to your Google account, and configuring any additional settings according to your preferences.
Step 4: Restoring Backed Up Data (Optional)
Part 1: Restoring Data from Google Account
If you had previously backed up your data using your Google account, you can restore it after the factory reset. During the initial setup process, you will be prompted to sign in to your Google account. Once signed in, choose the option to restore your data, and the tablet will automatically download and reinstall your previously installed apps and restore your backed-up settings and data.
Part 2: Manually Restoring Data
If you have additional data or files that were not backed up with your Google account, you will need to manually transfer them back to your Nvidia tablet. Connect your tablet to a computer using a USB cable and transfer the files from your computer to the tablet’s internal storage or an external SD card if available.
Frequently Asked Questions
This section provides answers to commonly asked questions about how to factory reset an Nvidia tablet.
Question 1: How do I factory reset my Nvidia tablet?
To factory reset your Nvidia tablet, follow these steps:
1. Power off your tablet by holding down the power button.
2. Press and hold the volume up and power buttons simultaneously until the device vibrates.
3. Use the volume down button to navigate to the “Wipe data/factory reset” option and press the power button to select it.
4. Confirm the reset by selecting “Yes – Delete all user data” and press the power button.
5. Wait for the reset process to complete and then select the “Reboot system now” option.
Question 2: Will factory resetting my Nvidia tablet delete all my data?
Yes, performing a factory reset on your Nvidia tablet will erase all data and settings on the device. This includes your personal files, apps, and any customizations you have made. It is important to back up any important data before proceeding with the reset.
Once the reset is completed, your tablet will be restored to its original factory settings, as if it were brand new out of the box.
Question 3: Can I recover my data after a factory reset?
Unfortunately, a factory reset permanently deletes all data from your Nvidia tablet, and it is not possible to recover the data directly from the device itself. It is crucial to have a backup of your important files before initiating the reset process.
If you have previously backed up your data to an external storage device or a cloud service, you can restore your files from there after the factory reset.
Question 4: Will factory resetting my Nvidia tablet remove any pre-installed apps?
Yes, performing a factory reset on your Nvidia tablet will remove all pre-installed apps that came with the device. The reset will restore the tablet to its original state, clearing out any additional apps or updates that were installed after purchase.
If there are specific pre-installed apps that you would like to keep, make sure to back them up or take note of them before proceeding with the factory reset.
Question 5: How long does it take to factory reset an Nvidia tablet?
The time it takes to factory reset an Nvidia tablet can vary depending on the device model and the amount of data stored on it. Generally, the reset process can take anywhere from a few minutes to half an hour.
It is important to ensure that your tablet has enough battery power or is connected to a power source during the reset process to avoid any interruptions or potential issues.
In conclusion, knowing how to factory reset an NVIDIA tablet is an essential skill for any owner. Whether you are experiencing software issues, want to improve performance, or simply want to start fresh, a factory reset can be the solution. By following the step-by-step guide provided in this article, you can confidently navigate the process and restore your tablet to its original settings.
Remember, before proceeding with a factory reset, it is crucial to back up any important data or files. Once you have done so, the process itself is relatively straightforward and can be completed in a matter of minutes. By understanding how to access the recovery mode and initiate a factory reset, you can troubleshoot common problems and optimize your NVIDIA tablet’s performance. So, don’t hesitate to explore this option if you encounter any issues – a factory reset could be just what your tablet needs to regain its full functionality.