How To Fix Black Photos On Instagram?
If you’re experiencing the problem of black images on Instagram, There could be various reasons to blame. However, you can use some steps to fix and troubleshoot the issue.
First, determine if the photos appear black; check if the photos are black on Instagram but clear on your camera roll. If this is the case, it could be a problem with the Instagram server or your internet connection. Try logging off, coming back in, and/or restarting your computer and router.
If you see black photos on both Instagram and your camera roll on your device, the problem is most likely related to your device’s camera or its software. First, cleanse your camera’s lens since an unclean lens could cause black images. In addition, you should look for in-progress updates to your software for your device since old software can lead to camera-related problems.
If none of these steps work, disabling and installing the Instagram application on your mobile. This could help you reset any settings or configurations that could be the cause of the problem.
When I Attempt To Upload An Instagram Photo, It Goes Black.
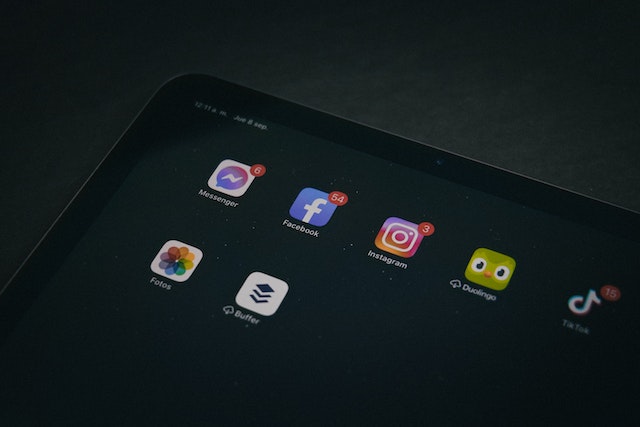
If you’re having difficulty posting photos on Instagram and it’s now black, don’t fret. There are many possibilities for why this might be occurring. In this article, we’ll look at some of the causes and provide solutions to assist you in posting photos quickly.
Instagram App Glitch
A glitch within the application could cause your photo to become black on Instagram. Unfortunately, Instagram is a complicated application, so it’s not uncommon for users to encounter bugs or issues occasionally.
The Incorrect Size Of The Image
Another reason your photo is turning black is that your image’s size is wrong. If the photo you’re trying to upload isn’t large enough or tiny, Instagram may be unable to display it correctly.
Network Connection Problem
An issue with your network connection may also cause your image to change to black. For example, if your connection to the internet is not strong or stable, Instagram may not be capable of uploading your photo correctly, which results in an unreadable black screen.
Software Compatibility Problem
If you’re running an earlier version of Instagram, there might be a compatibility problem between the application and the operating system on your device. This could result in an unresponsive screen or even other issues with the display.
Solutions To Fix The Black Screen Issue On Instagram
Restart Your phone
One of the first steps you should take when you encounter an issue with your screen being black when using Instagram is to reboot your device. This is a good way to eliminate any bugs or glitches that are temporary and could be the cause of the issue.
Updating The Instagram App
If your device runs an old Instagram app version, you must upgrade to the most recent version. This will help you fix any bugs or compatibility issues contributing to the black screen problem.
Examine Your Network Connection.
Verify that your device is connected to an enduring and stable connection to the internet. If your connection to the network is not strong or stable, Try moving to a new network or resetting your router and modem.
Reduce Image
If the photo you’re trying to upload is too big, it can be reduced to a smaller size with a photo editing software or application. This will help you ensure that the photo aligns with Instagram’s display specifications.
Clean Cache
Sometimes, the cache files stored on your device may cause issues with Instagram. Clearing the cache could assist in removing the temporary file that might cause the black screen problem. To clear the cache, visit your device’s settings, click “Apps,” find Instagram and then select “Clear Cache.”
How Do I Fix Black Instagram Photos On My IPhone?
If you’re an iPhone user having issues with black Instagram photos, you’re certainly not the only one. This is a problem that may be the result of various reasons. In this article, we’ll look at some possible reasons why Instagram photos are black that appear on the iPhone and what you can do you can fix these issues.
Possible Causes Of Black Instagram Photos On IPhone
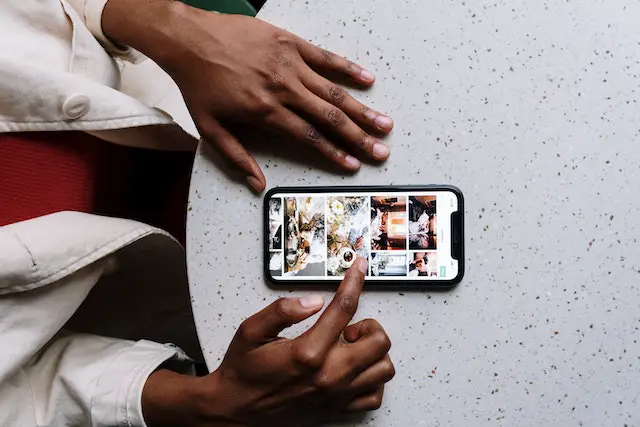
Incorrect Image Format: Instagram demands that images be uploaded in one JPEG or PNG format. If the image you’re uploading is in a different format like HEIC the image may not show properly.
Instagram App Glitch: As with any app, Instagram can experience glitches and bugs that may create issues when uploading photos. There’s a possibility that there’s a problem with the application itself, which is making your photos turn black.
Software Compatibility Problem: If you’re using an old version of iOS or Instagram, There may be issues with compatibility between the two that cause black images.
Network Connection Problem: When you experience an unstable or weak internet connection, Instagram could not capable of uploading your photos properly, which could result in black photos.
Solutions To Fix Black Instagram Photos On iPhone
Converter Images Format: If the image you’re trying to upload isn’t supported by the format you’re using, You could convert it to JPEG or PNG using an editing application or tool. There are various free options on the App Store, including Adobe Lightroom or Snapseed.
Upgrade Instagram And IOS: To prevent compatibility issues, you must ensure that your Instagram application and iOS are current. Look for updates on the App Store and in the Software Update section of your iPhone’s settings.
Start Your iPhone: Rebooting your iPhone can assist in removing intermittent glitches or bugs that could be responsible for the black Instagram images. Press the power key until “slide to power off” appears. Slide until the power is off, then turn the handset back on within a few minutes.
Clean Instagram Cache: Clearing the Instagram app can eliminate all temporary data that might cause problems when uploading photos. To accomplish this, head to your iPhone’s settings, choose “General,” then “iPhone Storage,” and locate Instagram. Next, click on it, and then choose “Offload App.” After a short time, you will be able to install the application.
Check Your Network Connection: Check that the iPhone has an unwavering and stable network connection before uploading images to Instagram. You can try connecting with a different connection or changing your router’s settings and modem in case your connection to the network is not stable or strong.
Install Instagram: If neither of the solutions above works, try deleting and installing the Instagram app. This will allow you to reset the app’s settings and eliminate any glitches or bugs responsible for the black images.
What Can I Do To Repair My Black Instagram Feed?
https://youtu.be/WQYs6GT2dMc?t=16
If you’re having trouble with an unreadable Instagram feed in which the photos appear in black squares could be extremely annoying. There are, fortunately, a variety of options to resolve this issue. In the following article, we’ll examine possible causes for a black Instagram feed and how to solve the issue.
Possible Causes Of Black Instagram Feed
A poor network connection: Unstable or weak network connection could cause Instagram to stop loading images promptly, resulting in an unreadable Instagram feed.
Instagram Server Problem: Instagram’s servers could have technical problems or outages that can make the Instagram feed black. Instagram feed.
The corrupted data in the cache: Instagram stores data in a cache to improve the application’s speed. If the cache data gets corrupted, it may cause the black Instagram feed.
An Outdated Version Of The App: Utilizing an old version of Instagram can result in issues with the application, such as an unreadable Instagram feed.
Solutions To Fix Black Instagram Feed
Verify your Network Connection: Your internet connection is the first thing you should examine when you experience an unresponsive Instagram feed. First, check if you are connected to a stable and steady internet connection. Try connecting to a different internet provider or resetting your router or modem if your internet connection is not stable or strong.
Upgrade Your Instagram App: Maintaining your Instagram application up-to-date is crucial to prevent problems with compatibility. Look for updates on the App Store or Google Play Store and update to the app’s most recent version.
Clean Instagram Cache: Clearing the Instagram app cache will aid in removing any corrupted data that could be responsible for your feed to appear black. Instagram feed. To do this, head to the settings on your phone, then select “Apps” or “Application Manager,” search for Instagram, and click “Clear Cache” or “Storage,” and finally, “Clear Cache.”
Restart Your Phone: Restarting your device can aid in removing some bugs or glitches that could be responsible for an unreadable Instagram feed. To accomplish this, press and hold on to the power key until “slide to power off” appears. Slide until the power is off, and switch your device back on in a few minutes.
Uninstall And Reinstall Instagram: If none of these solutions work, you can try deleting and installing the Instagram application. This could help reset the app’s settings and eliminate any glitches or bugs responsible for an unreadable Instagram feed.
Be patient and wait for Instagram Server to be Restored: If Instagram’s servers experience an interruption or issue, it’s not much, you can do other than sit and wait for the issue to be solved. Visit Instagram’s Twitter or Status page to determine if there’s an outage in your region.
Is Instagram A Black Line On The photo?
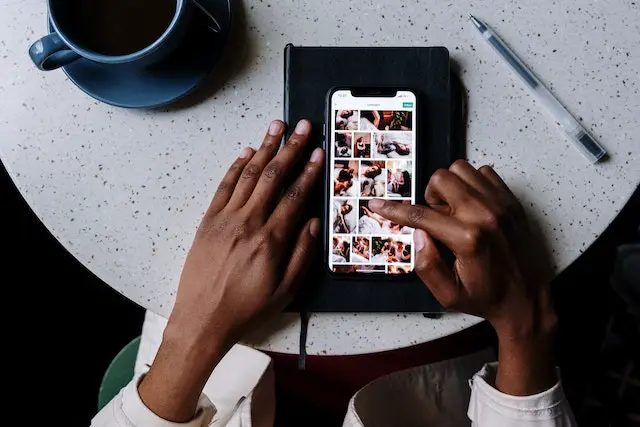
If you’ve ever seen the black lines on your Instagram image, you’re not the only one. However, the issue is very common and may be due to various reasons. This post will examine the potential causes of Instagram black line images and the best way to resolve the issue.
Possible Causes Of Black Line On Instagram Photos
Aspect Ratio: Instagram has certain aspect ratios that images must be able to meet to upload them without issues. If your photo’s aspect ratio does not match Instagram’s specifications, it could appear as a black line on the image.
Editing: Editing your photo may occasionally result in a black line appearing. This may happen when the edges of your photo are cut off, or the image is stretched or deformed when editing.
The Camera On Our Phone: Sometimes, the camera app could add a black border to the image if it’s not calibrated properly.
The App Glitch: Instagram isn’t free of glitches or bugs that can cause the appearance of a black line on images.
Solutions To Fix Black Line On Instagram Photos
Verify The Aspect Ratio: As mentioned previously, Instagram has specific photograph aspect ratios. To avoid black lines on your photo, make sure that the aspect ratio of your photo corresponds to Instagram’s specifications. The ideal proportion of the image’s aspect to Instagram images is 1:1, 4:5, or 16/9.
Take Care When Cropping Your Photo: If you must reduce the size of your image, do it carefully so that you do not cut off important areas. Utilize Instagram’s editing tools to alter the image’s orientation and avoid any cropping that can result in a black line appearing.
Edit Photos with Caution:
- While editing your photo, be careful not to stretch or distort your photo since this can create a black line that will appear.
- Use basic editing tools such as brightness, contrast, and saturation.
- Avoid performing any radical editing.
Calibrate The Phone Camera: If your phone’s camera app produces a black line, you should try calibrating the camera. It can be accomplished through your phone’s settings or by employing a calibrator from a different program.
Re-Upload Photos: If you’ve uploaded your photo and seen a black line, Try deleting the image and uploading it again. This may solve the problem.
Contact Instagram Customer Support: If none of these solutions work, the Instagram glitch or glitch may cause the problem. Contact Instagram support for additional assistance.
Preventing Black Lines On Instagram Photos
The prevention of black lines appearing on your Instagram photos is vital to keeping the quality of your photos and avoiding any unsightly imperfections. Here are some tips to prevent lines of black on your Instagram images:
Take Photos With The Proper Aspect Ratio: Be sure to shoot your photos using the proper aspect ratio to ensure you do not face any issues when uploading them to Instagram.
Use A Good Editing App: Use reputable editing software that doesn’t blur your images or create black lines.
Be Sure To Check Before Uploading: Check your images for problems or black lines before you upload them onto Instagram.
Utilize Instagram’s Editing Tools: Utilize Instagram’s editing tools built into the platform to alter the image’s location and to avoid cropping that might result in a black line appearing to appear.
FAQ’s
Why are my Instagram photos turning black?
There could be a number of reasons why your Instagram photos are turning black. One common reason is that the photo you’re trying to upload is too large or too small. Instagram has specific image size requirements that you must follow in order for your photos to upload properly. If the photo is too large, it may appear black or not upload at all.
How can I fix black photos on Instagram?
One way to fix black photos on Instagram is to resize your image before uploading it. You can use an image editing software or app to adjust the size of your photo. Additionally, make sure your photo is saved in a supported file format, such as JPEG or PNG.
What is the optimal size for Instagram photos?
Instagram recommends that you upload photos with a minimum resolution of 1080 pixels wide by 1080 pixels high. The optimal size for Instagram photos is 1080 x 1080 pixels, with a maximum file size of 15 MB.
How can I check the size of my Instagram photo?
You can check the size of your Instagram photo by opening the photo in your device’s photo gallery or file explorer and viewing its properties. If you’re using an image editing software or app, you can usually find the image size information in the program’s settings or export options.
Can I edit the size of a photo after it’s been uploaded to Instagram?
No, once you’ve uploaded a photo to Instagram, you cannot edit its size. You can delete the photo and re-upload a properly sized version, or use Instagram’s built-in editing tools to adjust the photo’s appearance.
What if my photo still appears black after resizing it?
If your photo still appears black after resizing it, there may be another issue with the file itself. Try opening the photo in an image editing software or app and checking for any errors or issues. You can also try converting the file to a different format, such as JPEG or PNG, and uploading it again.
How To Fix Black Photos On Instagram?
If you’re experiencing the problem of black images on Instagram, There could be various reasons to blame. However, you can use some steps to fix and troubleshoot the issue.
First, determine if the photos appear black; check if the photos are black on Instagram but clear on your camera roll. If this is the case, it could be a problem with the Instagram server or your internet connection. Try logging off, coming back in, and/or restarting your computer and router.
If you see black photos on both Instagram and your camera roll on your device, the problem is most likely related to your device’s camera or its software. First, cleanse your camera’s lens since an unclean lens could cause black images. In addition, you should look for in-progress updates to your software for your device since old software can lead to camera-related problems.
If none of these steps work, disabling and installing the Instagram application on your mobile. This could help you reset any settings or configurations that could be the cause of the problem.
When I Attempt To Upload An Instagram Photo, It Goes Black.
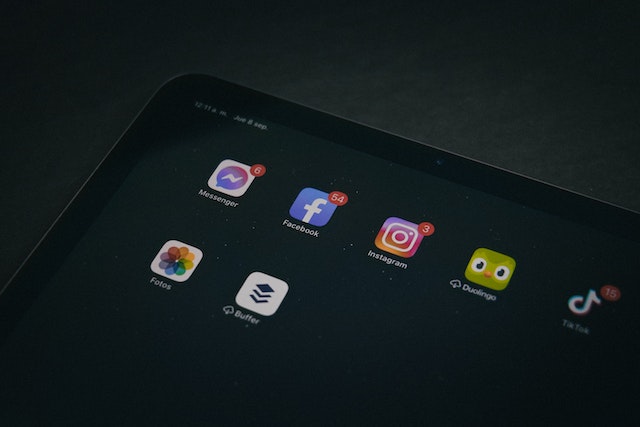
If you’re having difficulty posting photos on Instagram and it’s now black, don’t fret. There are many possibilities for why this might be occurring. In this article, we’ll look at some of the causes and provide solutions to assist you in posting photos quickly.
Instagram App Glitch
A glitch within the application could cause your photo to become black on Instagram. Unfortunately, Instagram is a complicated application, so it’s not uncommon for users to encounter bugs or issues occasionally.
The Incorrect Size Of The Image
Another reason your photo is turning black is that your image’s size is wrong. If the photo you’re trying to upload isn’t large enough or tiny, Instagram may be unable to display it correctly.
Network Connection Problem
An issue with your network connection may also cause your image to change to black. For example, if your connection to the internet is not strong or stable, Instagram may not be capable of uploading your photo correctly, which results in an unreadable black screen.
Software Compatibility Problem
If you’re running an earlier version of Instagram, there might be a compatibility problem between the application and the operating system on your device. This could result in an unresponsive screen or even other issues with the display.
Solutions To Fix The Black Screen Issue On Instagram
Restart Your phone
One of the first steps you should take when you encounter an issue with your screen being black when using Instagram is to reboot your device. This is a good way to eliminate any bugs or glitches that are temporary and could be the cause of the issue.
Updating The Instagram App
If your device runs an old Instagram app version, you must upgrade to the most recent version. This will help you fix any bugs or compatibility issues contributing to the black screen problem.
Examine Your Network Connection.
Verify that your device is connected to an enduring and stable connection to the internet. If your connection to the network is not strong or stable, Try moving to a new network or resetting your router and modem.
Reduce Image
If the photo you’re trying to upload is too big, it can be reduced to a smaller size with a photo editing software or application. This will help you ensure that the photo aligns with Instagram’s display specifications.
Clean Cache
Sometimes, the cache files stored on your device may cause issues with Instagram. Clearing the cache could assist in removing the temporary file that might cause the black screen problem. To clear the cache, visit your device’s settings, click “Apps,” find Instagram and then select “Clear Cache.”
How Do I Fix Black Instagram Photos On My IPhone?
If you’re an iPhone user having issues with black Instagram photos, you’re certainly not the only one. This is a problem that may be the result of various reasons. In this article, we’ll look at some possible reasons why Instagram photos are black that appear on the iPhone and what you can do you can fix these issues.
Possible Causes Of Black Instagram Photos On IPhone
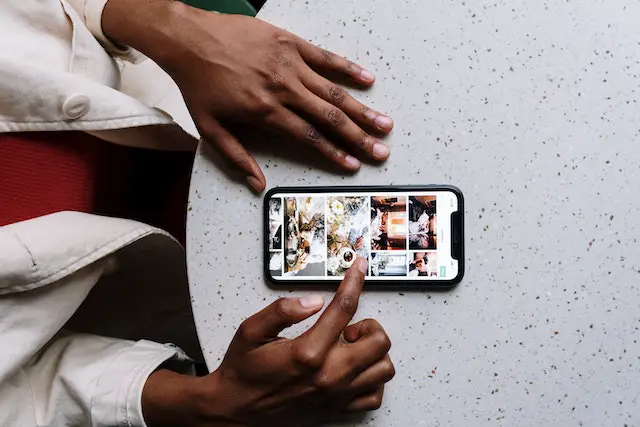
Incorrect Image Format: Instagram demands that images be uploaded in one JPEG or PNG format. If the image you’re uploading is in a different format like HEIC the image may not show properly.
Instagram App Glitch: As with any app, Instagram can experience glitches and bugs that may create issues when uploading photos. There’s a possibility that there’s a problem with the application itself, which is making your photos turn black.
Software Compatibility Problem: If you’re using an old version of iOS or Instagram, There may be issues with compatibility between the two that cause black images.
Network Connection Problem: When you experience an unstable or weak internet connection, Instagram could not capable of uploading your photos properly, which could result in black photos.
Solutions To Fix Black Instagram Photos On iPhone
Converter Images Format: If the image you’re trying to upload isn’t supported by the format you’re using, You could convert it to JPEG or PNG using an editing application or tool. There are various free options on the App Store, including Adobe Lightroom or Snapseed.
Upgrade Instagram And IOS: To prevent compatibility issues, you must ensure that your Instagram application and iOS are current. Look for updates on the App Store and in the Software Update section of your iPhone’s settings.
Start Your iPhone: Rebooting your iPhone can assist in removing intermittent glitches or bugs that could be responsible for the black Instagram images. Press the power key until “slide to power off” appears. Slide until the power is off, then turn the handset back on within a few minutes.
Clean Instagram Cache: Clearing the Instagram app can eliminate all temporary data that might cause problems when uploading photos. To accomplish this, head to your iPhone’s settings, choose “General,” then “iPhone Storage,” and locate Instagram. Next, click on it, and then choose “Offload App.” After a short time, you will be able to install the application.
Check Your Network Connection: Check that the iPhone has an unwavering and stable network connection before uploading images to Instagram. You can try connecting with a different connection or changing your router’s settings and modem in case your connection to the network is not stable or strong.
Install Instagram: If neither of the solutions above works, try deleting and installing the Instagram app. This will allow you to reset the app’s settings and eliminate any glitches or bugs responsible for the black images.
What Can I Do To Repair My Black Instagram Feed?
https://youtu.be/WQYs6GT2dMc?t=16
If you’re having trouble with an unreadable Instagram feed in which the photos appear in black squares could be extremely annoying. There are, fortunately, a variety of options to resolve this issue. In the following article, we’ll examine possible causes for a black Instagram feed and how to solve the issue.
Possible Causes Of Black Instagram Feed
A poor network connection: Unstable or weak network connection could cause Instagram to stop loading images promptly, resulting in an unreadable Instagram feed.
Instagram Server Problem: Instagram’s servers could have technical problems or outages that can make the Instagram feed black. Instagram feed.
The corrupted data in the cache: Instagram stores data in a cache to improve the application’s speed. If the cache data gets corrupted, it may cause the black Instagram feed.
An Outdated Version Of The App: Utilizing an old version of Instagram can result in issues with the application, such as an unreadable Instagram feed.
Solutions To Fix Black Instagram Feed
Verify your Network Connection: Your internet connection is the first thing you should examine when you experience an unresponsive Instagram feed. First, check if you are connected to a stable and steady internet connection. Try connecting to a different internet provider or resetting your router or modem if your internet connection is not stable or strong.
Upgrade Your Instagram App: Maintaining your Instagram application up-to-date is crucial to prevent problems with compatibility. Look for updates on the App Store or Google Play Store and update to the app’s most recent version.
Clean Instagram Cache: Clearing the Instagram app cache will aid in removing any corrupted data that could be responsible for your feed to appear black. Instagram feed. To do this, head to the settings on your phone, then select “Apps” or “Application Manager,” search for Instagram, and click “Clear Cache” or “Storage,” and finally, “Clear Cache.”
Restart Your Phone: Restarting your device can aid in removing some bugs or glitches that could be responsible for an unreadable Instagram feed. To accomplish this, press and hold on to the power key until “slide to power off” appears. Slide until the power is off, and switch your device back on in a few minutes.
Uninstall And Reinstall Instagram: If none of these solutions work, you can try deleting and installing the Instagram application. This could help reset the app’s settings and eliminate any glitches or bugs responsible for an unreadable Instagram feed.
Be patient and wait for Instagram Server to be Restored: If Instagram’s servers experience an interruption or issue, it’s not much, you can do other than sit and wait for the issue to be solved. Visit Instagram’s Twitter or Status page to determine if there’s an outage in your region.
Is Instagram A Black Line On The photo?
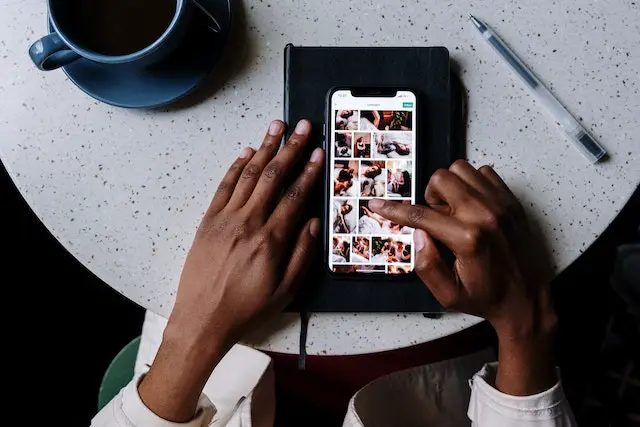
If you’ve ever seen the black lines on your Instagram image, you’re not the only one. However, the issue is very common and may be due to various reasons. This post will examine the potential causes of Instagram black line images and the best way to resolve the issue.
Possible Causes Of Black Line On Instagram Photos
Aspect Ratio: Instagram has certain aspect ratios that images must be able to meet to upload them without issues. If your photo’s aspect ratio does not match Instagram’s specifications, it could appear as a black line on the image.
Editing: Editing your photo may occasionally result in a black line appearing. This may happen when the edges of your photo are cut off, or the image is stretched or deformed when editing.
The Camera On Our Phone: Sometimes, the camera app could add a black border to the image if it’s not calibrated properly.
The App Glitch: Instagram isn’t free of glitches or bugs that can cause the appearance of a black line on images.
Solutions To Fix Black Line On Instagram Photos
Verify The Aspect Ratio: As mentioned previously, Instagram has specific photograph aspect ratios. To avoid black lines on your photo, make sure that the aspect ratio of your photo corresponds to Instagram’s specifications. The ideal proportion of the image’s aspect to Instagram images is 1:1, 4:5, or 16/9.
Take Care When Cropping Your Photo: If you must reduce the size of your image, do it carefully so that you do not cut off important areas. Utilize Instagram’s editing tools to alter the image’s orientation and avoid any cropping that can result in a black line appearing.
Edit Photos with Caution:
- While editing your photo, be careful not to stretch or distort your photo since this can create a black line that will appear.
- Use basic editing tools such as brightness, contrast, and saturation.
- Avoid performing any radical editing.
Calibrate The Phone Camera: If your phone’s camera app produces a black line, you should try calibrating the camera. It can be accomplished through your phone’s settings or by employing a calibrator from a different program.
Re-Upload Photos: If you’ve uploaded your photo and seen a black line, Try deleting the image and uploading it again. This may solve the problem.
Contact Instagram Customer Support: If none of these solutions work, the Instagram glitch or glitch may cause the problem. Contact Instagram support for additional assistance.
Preventing Black Lines On Instagram Photos
The prevention of black lines appearing on your Instagram photos is vital to keeping the quality of your photos and avoiding any unsightly imperfections. Here are some tips to prevent lines of black on your Instagram images:
Take Photos With The Proper Aspect Ratio: Be sure to shoot your photos using the proper aspect ratio to ensure you do not face any issues when uploading them to Instagram.
Use A Good Editing App: Use reputable editing software that doesn’t blur your images or create black lines.
Be Sure To Check Before Uploading: Check your images for problems or black lines before you upload them onto Instagram.
Utilize Instagram’s Editing Tools: Utilize Instagram’s editing tools built into the platform to alter the image’s location and to avoid cropping that might result in a black line appearing to appear.
FAQ’s
Why are my Instagram photos turning black?
There could be a number of reasons why your Instagram photos are turning black. One common reason is that the photo you’re trying to upload is too large or too small. Instagram has specific image size requirements that you must follow in order for your photos to upload properly. If the photo is too large, it may appear black or not upload at all.
How can I fix black photos on Instagram?
One way to fix black photos on Instagram is to resize your image before uploading it. You can use an image editing software or app to adjust the size of your photo. Additionally, make sure your photo is saved in a supported file format, such as JPEG or PNG.
What is the optimal size for Instagram photos?
Instagram recommends that you upload photos with a minimum resolution of 1080 pixels wide by 1080 pixels high. The optimal size for Instagram photos is 1080 x 1080 pixels, with a maximum file size of 15 MB.
How can I check the size of my Instagram photo?
You can check the size of your Instagram photo by opening the photo in your device’s photo gallery or file explorer and viewing its properties. If you’re using an image editing software or app, you can usually find the image size information in the program’s settings or export options.
Can I edit the size of a photo after it’s been uploaded to Instagram?
No, once you’ve uploaded a photo to Instagram, you cannot edit its size. You can delete the photo and re-upload a properly sized version, or use Instagram’s built-in editing tools to adjust the photo’s appearance.
What if my photo still appears black after resizing it?
If your photo still appears black after resizing it, there may be another issue with the file itself. Try opening the photo in an image editing software or app and checking for any errors or issues. You can also try converting the file to a different format, such as JPEG or PNG, and uploading it again.




