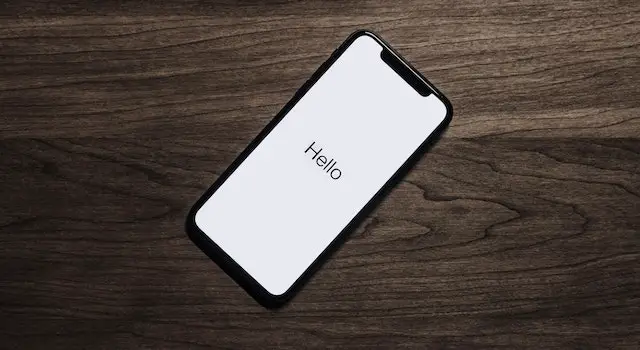How to Reset iPhone Without Losing Contacts and Photos?
Resetting an iPhone can be a necessary step for troubleshooting or starting fresh with a clean slate. However, it can be intimidating to reset your device if you are concerned about losing important contacts and photos.
Fortunately, there are a few ways you can reset your iPhone without losing your contacts and photos. Here are some steps you can follow:
- Backup your data. Before resetting your iPhone, it is essential to backup your data. This includes your contacts, photos, videos, and any other important files. You can use iCloud or iTunes to back up your data.
- Go to your iPhone’s settings. Once you have backed up your data, go to your iPhone’s settings and select “General.” Scroll down and click on “Reset.”
- Choose “Erase All Content and Settings.” This will erase all of your data and settings from your iPhone, including your contacts and photos. However, it will not delete the data from your iCloud or iTunes backup.
- Enter your passcode. You will need to enter your passcode to confirm that you want to reset your iPhone.
- Restore your data. After your iPhone has been reset, you can restore your data from your iCloud or iTunes backup. This will bring all of your contacts and photos back to your iPhone.
- Set up your iPhone. Once your data has been restored, you will need to set up your iPhone as if it were a new device. This includes entering your Apple ID and setting up any additional accounts or settings you may have had previously.
By following these steps, you can reset your iPhone without losing your contacts and photos. It is important to always backup your data before resetting your device to ensure that you do not lose any important information.
Restoring from iCloud Backup
Using iCloud to restore data on your iPhone can be a very useful feature. However, some problems may occur during this process. If you’re experiencing problems with the process, there are several ways to fix them.
First, you should make sure that your iPhone is connected to a Wi-Fi network. If it is not, you’ll have to wait until the network has reconnected before you can start the restore process. Once the network has connected, you’ll need to use your Apple ID to sign in with a password.
After you’ve signed in, you’ll be prompted to set up your iPhone. Depending on the type of Apple device you have, you may have to set up a passcode. For Mac users, you’ll need to tap “Trust” on the Finder window to ensure that the data is secure.
Next, you’ll need to choose a backup from iCloud. You can choose from various backups, including ones you’ve purchased content from the iTunes Store. If you’re not sure what you’re looking for, you can search for the Backup using the search bar.
You’ll also need to enter your iCloud login information. Suppose you are restoring your iPhone from a computer backup. In that case, you’ll also need to connect the device to the computer and open iTunes. Depending on the Backup, you may also need to use a paid iCloud account.
Next, you’ll need to select the device you want to restore from your Backup. You can choose to restore a new device or an existing one. After you select the device, you’ll be greeted with an initial welcome screen. You’ll then be prompted to set up a Wi-Fi network.
Depending on your device type, you’ll need to set up a passcode and Face ID. For many devices, you’ll be able to set up the passcode by texting it to the device. However, not all Apple devices have Face IDs.
After you’ve completed these steps, you should be able to restore data on your iPhone. The restoration process can take a long time, so make sure to have a fast Internet connection.
Restoring from an iOS Device
Whether you are having trouble with your phone or you are simply looking to reset your iPhone without losing all of your contacts and photos, you can use iTunes and the Finder App to restore your iPhone. The first step is to connect your iPhone to your computer via the USB cable. Next, ensure the battery is fully charged and the device is in good working condition.
Next, go to the “Back up” section of the Finder app. This will show you a list of available backups. Choose the Backup that contains the content you want to restore. You can also restore data from an iCloud backup.
After restoring your iPhone, you will be prompted to set up your device. First, you will need to enter your Apple ID and password. You will have to create these credentials if you do not have them. You may also be asked to enter a passcode.
You may also want to use iCloud Backup to restore your contacts and photos. The iCloud Backup will also help you keep data secure after completing the restoration process. To do this, you need to sign in to your Apple account and turn on the iCloud backup feature.
When you have selected your iCloud Backup, you will be prompted to choose the “Restore iPhone” option. This option will restore your iPhone to the same original settings and operating system as it was when you first purchased it. It may take a while for the apps to update, but once it does, you will be able to test the integrity of your data.
The iCloud Backup will also help you restore your contacts and calendars. Again, this is because the Backup is stored in the cloud, which will prevent your data from being lost once the restoration process is completed.
The iPhone’s “Find My iPhone” feature will also be turned off. This will prevent you from resetting your device without having the proper passcode. If you have forgotten your passcode, you can follow Apple’s support article to learn how to reset it.
Restoring from a Backup
Fortunately, you don’t have to lose your contacts or photos when you’re restoring your iPhone from a backup. There are a number of ways to go about it, and you can even restore from a backup if you haven’t done it in the past.
First, you need to make a backup of the data you want to restore. If you’re using a Mac, you can use Finder to do this. Once you’ve created the Backup, you’ll need to sign into your iCloud account with your Apple ID. Once you’re in, you’ll be able to choose which Backup to restore.
You can also restore from a backup on your iPhone without using iTunes. You’ll first need to plug in your iPhone. You’ll then need to go to Settings. Once there, you’ll want to turn off “Find My iPhone.” This will prevent the Backup from starting up automatically. You’ll also want to ensure that the battery on your phone is charged. You’ll want to have a good network connection, too.
Depending on the size of the Backup, it’ll take some time to restore your iPhone. You’ll also need to make sure that you’re using the latest version of iTunes. Once you’ve done that, you’ll be ready to restore your iPhone.
You’ll also want to make sure that you’re using the right Backup to do the restoration. This is important because the iPhone won’t be able to restore if you don’t choose the correct one.
The best way to do this is to look at your list of backups. Then, choose the one that is most relevant to your needs. For example, if you want to restore from a backup on your iPhone, you’ll want to choose the one that includes photos, contacts, calendars, and apps. It’s also a good idea to choose one that is encrypted since you’ll need to enter your passcode to do so.
Suppose you’re restoring from a backup on your iPhone. In that case, you’ll need to make sure you’re using a reliable network connection. Also, your phone won’t be able to restore unless it has a good enough battery level to keep it going.
Recovering from an iOS Device
Deleted contacts and photos on an iOS device can be recovered if you use an iOS data recovery tool. The tool works by scanning the device and retrieving the data. It is also possible to use an iCloud backup to restore contacts.
When you accidentally delete contacts from an iPhone, you might not know how to recover them. However, it is easy to do so. All you need to do is follow these steps:
The first step is to download and install the software. Once you install the software, you will see a list of available options. Select the “Contacts” category. This will show you a list of contacts you have lost. You can also choose individual contacts to view their details.
After selecting contacts, you can select the “Scan” button to start the scanning process. This can take some time, depending on the amount of data you have to recover. You can also toggle the “Only display deleted item(s)” switch to ON if you want to only see contacts that have been deleted. You will also see the progress of the scanning process on the screen.
Once the scanning process is complete, the “Contacts” category will show you a list of the contacts that have been scanned. You can also choose a folder to save the recovered contacts. If you want to view the files, they will appear on the right side of the screen. You can also mark any contacts that are missing. You can also choose a folder to restore the contacts to.
You can also use the “Recover from iCloud” option to restore contacts from an iCloud backup. This option requires a connection to a Mac or PC. You will also need a USB cable to perform this process.
There are several data recovery tools that can be used to retrieve contacts and photos from an iOS device. Some of them are iMyFone, Disk Drill, and Stellar Phoenix. These tools will help you recover contacts, photos, and other files from your iOS device. They are easy to use and work with most iOS devices.
FAQ’s
How do I factory reset my iPhone but keep photos and contacts?
Create a backup, iCloud sync them, or PC sync them. After your iPhone has been deleted and reset to factory settings, you will need a backup file that you may use to recover from. In other words, keep a backup on your computer or in iCloud.
How do I factory reset my iPhone without losing everything?
Ensure that vital information has been backed up. Continue setting up your iPhone until you reach the reset screen. Then on your phone, select “Restore from iCloud Backup.” To restore the backup from an account, enter its Apple ID and password.
Can you reset iPhone without losing photos?
Apple explains the Reset All Settings option as follows: Everything is deleted or set to default, including network settings, the keyboard dictionary, the Home screen layout, location settings, privacy settings, and Apple Pay cards. No information or media are removed.
When factory reset an iPhone does it erase the all the contacts?
Your settings and personal data, like as contacts, images, and other items, will be completely deleted from your iPhone if you reset it. So try rebooting your iPhone instead of performing a factory reset.
Can I reset phone without losing anything?
Your data won’t be lost if you perform a soft reset. A hard reset, commonly referred to as a factory reset, is the second kind of reset. A factory reset returns your Android phone to its pre-factory state by deleting all the files that are currently on it, including your data.
How to Reset iPhone Without Losing Contacts and Photos?
Resetting an iPhone can be a necessary step for troubleshooting or starting fresh with a clean slate. However, it can be intimidating to reset your device if you are concerned about losing important contacts and photos.
Fortunately, there are a few ways you can reset your iPhone without losing your contacts and photos. Here are some steps you can follow:
- Backup your data. Before resetting your iPhone, it is essential to backup your data. This includes your contacts, photos, videos, and any other important files. You can use iCloud or iTunes to back up your data.
- Go to your iPhone’s settings. Once you have backed up your data, go to your iPhone’s settings and select “General.” Scroll down and click on “Reset.”
- Choose “Erase All Content and Settings.” This will erase all of your data and settings from your iPhone, including your contacts and photos. However, it will not delete the data from your iCloud or iTunes backup.
- Enter your passcode. You will need to enter your passcode to confirm that you want to reset your iPhone.
- Restore your data. After your iPhone has been reset, you can restore your data from your iCloud or iTunes backup. This will bring all of your contacts and photos back to your iPhone.
- Set up your iPhone. Once your data has been restored, you will need to set up your iPhone as if it were a new device. This includes entering your Apple ID and setting up any additional accounts or settings you may have had previously.
By following these steps, you can reset your iPhone without losing your contacts and photos. It is important to always backup your data before resetting your device to ensure that you do not lose any important information.
Restoring from iCloud Backup
Using iCloud to restore data on your iPhone can be a very useful feature. However, some problems may occur during this process. If you’re experiencing problems with the process, there are several ways to fix them.
First, you should make sure that your iPhone is connected to a Wi-Fi network. If it is not, you’ll have to wait until the network has reconnected before you can start the restore process. Once the network has connected, you’ll need to use your Apple ID to sign in with a password.
After you’ve signed in, you’ll be prompted to set up your iPhone. Depending on the type of Apple device you have, you may have to set up a passcode. For Mac users, you’ll need to tap “Trust” on the Finder window to ensure that the data is secure.
Next, you’ll need to choose a backup from iCloud. You can choose from various backups, including ones you’ve purchased content from the iTunes Store. If you’re not sure what you’re looking for, you can search for the Backup using the search bar.
You’ll also need to enter your iCloud login information. Suppose you are restoring your iPhone from a computer backup. In that case, you’ll also need to connect the device to the computer and open iTunes. Depending on the Backup, you may also need to use a paid iCloud account.
Next, you’ll need to select the device you want to restore from your Backup. You can choose to restore a new device or an existing one. After you select the device, you’ll be greeted with an initial welcome screen. You’ll then be prompted to set up a Wi-Fi network.
Depending on your device type, you’ll need to set up a passcode and Face ID. For many devices, you’ll be able to set up the passcode by texting it to the device. However, not all Apple devices have Face IDs.
After you’ve completed these steps, you should be able to restore data on your iPhone. The restoration process can take a long time, so make sure to have a fast Internet connection.
Restoring from an iOS Device
Whether you are having trouble with your phone or you are simply looking to reset your iPhone without losing all of your contacts and photos, you can use iTunes and the Finder App to restore your iPhone. The first step is to connect your iPhone to your computer via the USB cable. Next, ensure the battery is fully charged and the device is in good working condition.
Next, go to the “Back up” section of the Finder app. This will show you a list of available backups. Choose the Backup that contains the content you want to restore. You can also restore data from an iCloud backup.
After restoring your iPhone, you will be prompted to set up your device. First, you will need to enter your Apple ID and password. You will have to create these credentials if you do not have them. You may also be asked to enter a passcode.
You may also want to use iCloud Backup to restore your contacts and photos. The iCloud Backup will also help you keep data secure after completing the restoration process. To do this, you need to sign in to your Apple account and turn on the iCloud backup feature.
When you have selected your iCloud Backup, you will be prompted to choose the “Restore iPhone” option. This option will restore your iPhone to the same original settings and operating system as it was when you first purchased it. It may take a while for the apps to update, but once it does, you will be able to test the integrity of your data.
The iCloud Backup will also help you restore your contacts and calendars. Again, this is because the Backup is stored in the cloud, which will prevent your data from being lost once the restoration process is completed.
The iPhone’s “Find My iPhone” feature will also be turned off. This will prevent you from resetting your device without having the proper passcode. If you have forgotten your passcode, you can follow Apple’s support article to learn how to reset it.
Restoring from a Backup
Fortunately, you don’t have to lose your contacts or photos when you’re restoring your iPhone from a backup. There are a number of ways to go about it, and you can even restore from a backup if you haven’t done it in the past.
First, you need to make a backup of the data you want to restore. If you’re using a Mac, you can use Finder to do this. Once you’ve created the Backup, you’ll need to sign into your iCloud account with your Apple ID. Once you’re in, you’ll be able to choose which Backup to restore.
You can also restore from a backup on your iPhone without using iTunes. You’ll first need to plug in your iPhone. You’ll then need to go to Settings. Once there, you’ll want to turn off “Find My iPhone.” This will prevent the Backup from starting up automatically. You’ll also want to ensure that the battery on your phone is charged. You’ll want to have a good network connection, too.
Depending on the size of the Backup, it’ll take some time to restore your iPhone. You’ll also need to make sure that you’re using the latest version of iTunes. Once you’ve done that, you’ll be ready to restore your iPhone.
You’ll also want to make sure that you’re using the right Backup to do the restoration. This is important because the iPhone won’t be able to restore if you don’t choose the correct one.
The best way to do this is to look at your list of backups. Then, choose the one that is most relevant to your needs. For example, if you want to restore from a backup on your iPhone, you’ll want to choose the one that includes photos, contacts, calendars, and apps. It’s also a good idea to choose one that is encrypted since you’ll need to enter your passcode to do so.
Suppose you’re restoring from a backup on your iPhone. In that case, you’ll need to make sure you’re using a reliable network connection. Also, your phone won’t be able to restore unless it has a good enough battery level to keep it going.
Recovering from an iOS Device
Deleted contacts and photos on an iOS device can be recovered if you use an iOS data recovery tool. The tool works by scanning the device and retrieving the data. It is also possible to use an iCloud backup to restore contacts.
When you accidentally delete contacts from an iPhone, you might not know how to recover them. However, it is easy to do so. All you need to do is follow these steps:
The first step is to download and install the software. Once you install the software, you will see a list of available options. Select the “Contacts” category. This will show you a list of contacts you have lost. You can also choose individual contacts to view their details.
After selecting contacts, you can select the “Scan” button to start the scanning process. This can take some time, depending on the amount of data you have to recover. You can also toggle the “Only display deleted item(s)” switch to ON if you want to only see contacts that have been deleted. You will also see the progress of the scanning process on the screen.
Once the scanning process is complete, the “Contacts” category will show you a list of the contacts that have been scanned. You can also choose a folder to save the recovered contacts. If you want to view the files, they will appear on the right side of the screen. You can also mark any contacts that are missing. You can also choose a folder to restore the contacts to.
You can also use the “Recover from iCloud” option to restore contacts from an iCloud backup. This option requires a connection to a Mac or PC. You will also need a USB cable to perform this process.
There are several data recovery tools that can be used to retrieve contacts and photos from an iOS device. Some of them are iMyFone, Disk Drill, and Stellar Phoenix. These tools will help you recover contacts, photos, and other files from your iOS device. They are easy to use and work with most iOS devices.
FAQ’s
How do I factory reset my iPhone but keep photos and contacts?
Create a backup, iCloud sync them, or PC sync them. After your iPhone has been deleted and reset to factory settings, you will need a backup file that you may use to recover from. In other words, keep a backup on your computer or in iCloud.
How do I factory reset my iPhone without losing everything?
Ensure that vital information has been backed up. Continue setting up your iPhone until you reach the reset screen. Then on your phone, select “Restore from iCloud Backup.” To restore the backup from an account, enter its Apple ID and password.
Can you reset iPhone without losing photos?
Apple explains the Reset All Settings option as follows: Everything is deleted or set to default, including network settings, the keyboard dictionary, the Home screen layout, location settings, privacy settings, and Apple Pay cards. No information or media are removed.
When factory reset an iPhone does it erase the all the contacts?
Your settings and personal data, like as contacts, images, and other items, will be completely deleted from your iPhone if you reset it. So try rebooting your iPhone instead of performing a factory reset.
Can I reset phone without losing anything?
Your data won’t be lost if you perform a soft reset. A hard reset, commonly referred to as a factory reset, is the second kind of reset. A factory reset returns your Android phone to its pre-factory state by deleting all the files that are currently on it, including your data.