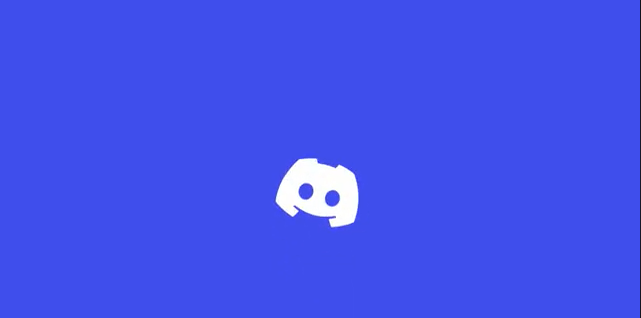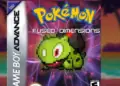How To Fix Ice-Checking Discord Chrome?
Suppose you’re experiencing problems when using Discord and Chrome when you, use them together, like Discord slowing down or even crashing when running Google Chrome. In that case, there are many possible options to resolve the issue.
In the beginning, you should start by cleaning your web browser’s cache as well as cookies. The files may be corrupted or outdated, which can cause problems with the functionality of websites such as Discord. To resolve this issue, make sure you go to your browser’s settings, click “Privacy and Security,” then “Clear Browsing Data.” Next, make sure the two boxes “Cookies and other site data” as well as “Cached images and files” are enabled, and then choose a time frame that is “All Time.”
Another alternative is to turn off the browser extensions and add-ons you’ve installed because they may affect the functionality of Discord. This can be done by going to the extensions menu and removing each until your issue is solved.
If none of the solutions work, try upgrading your browser and Discord to the most recent versions since outdated software may create problems with compatibility. Also, you might prefer to try an alternative browser to see whether the issue remains and is particular to Chrome.
Is Ice Checking No Route Discord?
Ice checking No routes Discord will display an error. This message may occur when you attempt to connect with a Voice channel on Discord. This error message could be frustrating and hinder your communication with colleagues and friends via Discord. However, many possible solutions exist to eliminate the problem and return to using Discord normally.
Understanding The Ice Checking No Route Discord Error
Before we review the methods to fix the ice-checking error, a no-routing Discord problem, we must know what the error message means. In simple terms, the error message is that your computer is experiencing difficulty getting connected to the Voice Server you’re trying to connect to on Discord.
The cause of this issue could be based on several different aspects. For instance, it could be due to problems in your network connectivity or problems with Discord’s servers, or conflicts with other programs and settings on your PC. Whatever the root cause of the problem, you can solve the issue in various ways.
Solutions To Fix The Ice Checking No Route Discord Error
Here are some solutions you could try If you’re experiencing Ice checking, no route Discord error:
- Verify your connection on the network: The first step is to check your network connection to confirm that you’re connected internet and there aren’t any problems in the connection. It’s as easy as using a web-based page within your browser or an application to check your network’s connection on your PC.
- It is recommended to restart Discord: At times, just restarting Discord can resolve the ice-checking error. Discord error. Close Discord completely and then open it to determine whether the issue has been resolved.
- Disable VPN or proxy: When running a VPN or proxy server, you can disable these and test if the error disappears. VPNs and proxies may affect Discord’s connections and cause issues regarding the voice channel.
- Switch the Server Region: Another option can be changing the region of Discord that you’re connected to on Discord. This could help solve connectivity problems and resolve the ice-checking no routing error.
- Clean Discord Cache: Clearing your Discord cache can assist in resolving problems with the application. To do that, go to Discord settings, click”Appearance,” then click the “Appearance” tab, and then go into”Advanced” in the “Advanced” section. Next, click “Clear Cache” “Clear Cache” button and then reboot Discord.
- Enable QoS: QoS (Quality of Service) settings can create issues for Discord’s connectivity. To disable QoS, access Discord settings, then go to”Voice and Video,” then click on the “Voice & Video” tab, then turn off the “Enable Quality of Service High Packet Priority” option.
Discord Ice Pfp?
Discord is one of the most popular platforms for gaming and communications, with a profile photo (pdf) can be an essential element of customizing your profile. However, some users might have issues with their profile photo appearing with the caption “ice pop” instead of the actual image. This could be frustrating and make it difficult to show off your pup of choice to friends on Discord. We’ll talk about the root of the issue with ice and what you can do to resolve it.
Understanding The Ice PFP Issue On Discord
The issue with ice pop on Discord is when your profile photo isn’t loading correctly. Instead of showing the intended picture, the profile is displayed as a standard “ice pop” icon. There are many possible causes that this could happen and include:
- Connection problems: If you’re having difficulties connecting to Discord or your profile image, it might not load properly, which could cause the ice pop problem.
- Server problems: Sometimes, Discord’s servers have issues that stop profiles from loading correctly. This could cause a problem with ice pop for certain users.
- Problems with file formats: Discord has specific requirements for profile photo format files. If your picture file isn’t properly formatted, the image may not be loaded properly, resulting in a problem with the ice pop.
Solutions To Fix The Ice PFP Issue On Discord
If you’re experiencing the ice PFP issue on Discord, There are many options you could try to resolve the problem. Here are some possible solutions:
Clean Discord Cache: Clearing the Discord cache could assist in fixing problems in the application. To accomplish this, head to user settings, appearance > advanced > clear cache. After that, restart Discord and ensure your profile image is loading properly.
Check your connection:
- If you’re having connection problems, check your internet connection.
- Make sure the device you’ve connected internet.
- Restart your router and modem in the event of a problem.
- Verify the format of your file: Verify that your profile photo is in the correct type, which Discord supports. The Discord client is compatible with JPG, PNG, and GIF formats. If your photo isn’t within one of the formats listed above, convert it into any of the formats listed above, and try uploading it again.
- Re-upload your Profile Image: Sometimes, it is as simple as re-uploading the profile photo can fix the issue with an ice pop. To accomplish this, head to the User Settings > > Edit> Change the Avatar and then upload your picture and upload it again.
- Let Server Issues be resolved: If the problem is due to server problems, there might not be anything you can do other than be patient and wait for the issue to be resolved at Discord’s discretion. Go to Discord’s Status page or Twitter account for any news regarding server issues.
- Reach out to Discord Customer Support: If neither of the solutions above will work, it is possible to contact Discord support for assistance.
Why Can’t Discord Play On Chrome?
Discord is a very popular platform for gaming and communication; however, there are times when users have problems with Discord not loading in Google Chrome. This could be annoying and make it impossible to use Discord to communicate with other players and friends. We’ll review the possible causes of this issue and the best way to fix it.
Understanding Why Discord Won’t Load On Chrome
Discord will not be able to load on Chrome for a variety of reasons. Some of the most commonly cited causes are:
- Problems with connections: If you’re experiencing connectivity problems in Chrome, it could prevent Discord from loading properly. This could be due to problems with your internet connection, router, or modem.
- Problems with browsers: Sometimes, issues with your browser could stop Discord from loading in Chrome. This could be due to problems with your browser’s settings extensions or cache.
- Discord server problems: Discord’s servers can sometimes have issues that stop users from connecting to the platform. This could lead to Discord being unable to load on Chrome for certain users.
Solutions To Fix Discord Not Loading On Chrome
If you’re having issues with Discord not loading properly on Chrome, There are many possible solutions to test. Here are a few of the most efficient solutions:
- Clear the Browser Cache: Clearing your browser’s cache can resolve issues related to Discord not loading in Chrome. To accomplish this, visit your browser’s settings, locate your “Clear browsing data” option, and then select “Cached images and files.” After that, restart Chrome and then try connecting to Discord again.
- Remove browser extensions: Sometimes, browser extensions may interfere with Discord’s functions, making the program not load properly. You can disable any browser extensions you run in Chrome, after which you can connect to Discord once more.
- Check your connection: If you’re having connection problems, check your internet connection and ensure your device is on the internet. Restart your router and modem in the event of a problem.
- Utilize Incognito Mode: Doing your best to connect to Discord using Incognito mode can help sort out problems with the browser. To switch to Incognito mode within Chrome, select the three dots at the top right corner and choose “New Incognito Window.” Try accessing Discord again.
- Turn off VPN: If you’re running the VPN disable it before attempting to access Discord again. Sometimes, VPNs hinder Discord’s functions.
- Restart Computer: In some cases, restarting your computer will resolve problems with Discord not working on Chrome. Restart your PC., then try connecting to Discord once more.
- Verify Discord status: Discord’s servers might be having issues blocking users from connecting to the platform. Visit Discord’s status page or Twitter account for news on server issues.
- Contact Discord support: If neither of these solutions is working, you might want to contact Discord support for more assistance.
What Is ICE Checking?
If you’re an avid Discord member, you might have encountered the term “ICE Checking.” ICE Checking occurs whenever you attempt to create a video or voice call via Discord. This article will describe what ICE checking is, what it can do, and why it’s crucial to make a successful call.
What Is ICE Checking?
ICE (Interactive Connectivity Establishment) is a protocol used in Discord for connecting two devices to make video and voice calls. ICE Checking is one step of this process, checking whether a device’s user can connect to another.
The ICE Checking procedure requires sending out requests to others to see which communication methods are available. This could be done through direct IP connections, STUN (Session Traversal Utility for Network Access), and TURN (Traversal Relays Around the NAT) servers. Servers STUN or TURN assist in establishing connections even if devices are located behind routers or firewalls.
Why Is ICE Checking Important?
ICE is a vital stage in creating a connection between two devices. It assists in determining the most efficient method to establish a connection between two devices, which could affect the quality of the call.
In this case, if the device can establish an immediate IP connection to the other device, the quality of the call is more likely to be superior than if the call needs to pass through the STUN or the TURN server. When the ICE Checking process fails to finish successfully, the call could fail, or the quality of the call could be low.
How Does ICE Checking Work?
When a user starts the call via Discord, the ICE Checking process is initiated. The initial step is to send an email from the device to the user to the other device to verify the options for communication. If both devices can establish a straight IP connection, this link is utilized to make the call.
But, if the devices are located behind routers or firewalls, the communications methods will likely be restricted. In this situation, the ICE Checking process sends out requests to the STUN and TURN servers to facilitate the establishment of an internet connection among the gadgets.
STUN servers aid in identifying the IP address that is public for the gadget, which is needed for direct connections. The servers function as relays, which help establish connections when direct connections are not feasible.
When you have ensured that the ICE Examining procedure has found the most efficient communication method, the call can be established. But, if an ICE Checking procedure is unsuccessful, the call might not be established, or the quality of the call could be poor.
ICE Checking Errors And How To Fix Them
At times, ICE Checking may fail and result in errors that block users from making video or voice calls via Discord. The most frequently encountered issue is the “ICE Checking No Route” error, which means it was because the ICE Checking process failed to establish an internet connection between the two devices.
To correct this error, it is possible to try restarting Discord or restarting their modem or router, or looking at their network settings to confirm that all ports required are available. You can also briefly disable your firewall, antivirus, or firewall to determine if this solves the problem.
Another frequent error occurs when encountering a common error, the “ICE Checking Stuck” error. It means there is a problem with this ICE Checking process taking too long to be completed. To correct this error, Users can try clearing their cache in the browser or disabling browser extensions that might be hindering the process.
FAQ’s
What is ice-checking on Discord Chrome, and why does it happen?
Ice-checking is a term used to describe the process Discord uses to check if your connection to its servers is still active. Sometimes, Discord Chrome may display an “Ice Checking” message, which means that it’s trying to verify your connection status. This can happen if there’s a temporary disruption in your internet connection or if there are issues with Discord’s servers.
How can I fix ice-checking on Discord Chrome?
One way to fix ice-checking on Discord Chrome is to clear your browser’s cache and cookies. To do this, go to your browser’s settings and select “Clear browsing data.” Make sure to select the “Cookies and other site data” and “Cached images and files” options before clicking “Clear data.” This should remove any temporary files that may be causing issues with Discord’s connection.
What should I do if clearing my browser’s cache and cookies doesn’t work?
If clearing your browser’s cache and cookies doesn’t work, try restarting your computer and router. This can help reset your internet connection and clear any temporary issues. You can also try using a different web browser or device to access Discord.
Are there any settings on Discord Chrome that can cause ice-checking?
Yes, some Discord Chrome settings can cause ice-checking issues. For example, if you have a VPN or proxy enabled, this can interfere with Discord’s connection. Make sure to disable any VPNs or proxies before using Discord. You should also check your browser’s privacy settings to ensure that cookies and other site data are allowed.
How can I troubleshoot network issues with Discord Chrome?
To troubleshoot network issues with Discord Chrome, start by checking your internet connection. Make sure that you’re connected to a stable Wi-Fi or Ethernet network and that your device is not in airplane mode. You can also try running a speed test to check your internet connection speed. If you’re still having issues, try resetting your router or contacting your internet service provider for assistance.
What should I do if none of these solutions work?
If none of these solutions work, you may need to contact Discord’s support team for further assistance. They can help diagnose the issue and provide additional troubleshooting steps. Make sure to provide as much detail as possible about the problem, including any error messages or steps you’ve already taken to fix it.