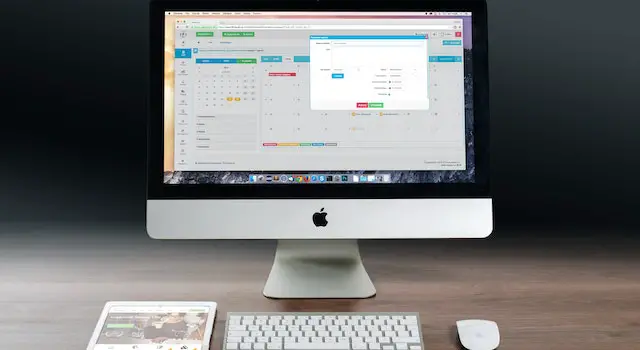How to Open Finder From Terminal in Mac OS?
Use open / to access the Root directory.
Type open to access your Home folder, which contains your Desktop, Documents, and other user-specific folders.
Use open in Finder to access the active working folder.
Whenever you need to open Finder from Terminal in Mac OS X, there are a few different options you can choose from. One option is to simply type a Terminal command into the Terminal window. Another option is to use the bar. This method allows you to open Finder from the Terminal while still using the keyboard.
iStat Menus
iStat Menus is a third-party application that monitors the performance and activity of your Mac. It also includes many useful functions, such as customizing the graphs displayed in the menu bar. It can help you keep track of your battery level, CPU usage, public IP changes, and more. In addition, you can customize the colors of the graphs and other menu bar icons. You can even set alerts for certain events.
There are several ways to uninstall iStat Menus. Some methods require much manual work, while others are fast and easy. However, some users may get confused when removing a potentially harmful application. To make sure you’re not removing a problem application, you may want to try using a specialized uninstaller.
One of the fastest and easiest ways to uninstall iStat menus is to use a third-party uninstaller. You can find a specialized uninstaller in the Mac App Store. You can also run it from the dock. Once it’s open, you can scan the system for installed applications and safely remove them.
Alternatively, you can use Terminal to check the files and folders on your Mac. You can also open the service files in Finder. For example, you can go to /Applications/Utilities/Lunapad/ and double-click the Activity Monitor icon. This will open the window and show a list of your processes. You can then delete the offending items.
Another way to uninstall iStat Menus is to manually remove the associated files and folders. For example, these files may be in the /Library/Caches/ or /Library/Application Support/ folder. When you reinstall the program, the settings will be retained.
If you have trouble uninstalling iStat Menus, you can use a tool like MacRemover. This application is a lite but powerful uninstaller that has a friendly interface. It’s easy to use and will safely remove iStat Menus and their components in just a few clicks. It’s also free to use and includes over 200 different applications. You can download it from Launchpad.
uBar
uBar is a bit of a hybrid of the Finder and the Mac Dock. It’s got a calendar in the lower right corner. It’s also got a nice-looking GUI. One of the coolest features is Window Grouping, which allows you to group windows by application. This is especially useful on multimonitor machines.
The best part of uBar is that it keeps the best part of your screen free for the apps you really want to see. This is especially true on laptops. Using a bar with multiple monitors is a fun way to make sure that you never miss a beat. It’s also a good way to keep track of which applications you’ve got open. Depending on your productivity needs, this may or may not be a good thing.
There are a lot of uBars out there, but not many of them are the ilk. A sluggish one can lead to some frustrating moments. Fortunately, uBar has some niceties like built-in desktop notifications, which are designed to ensure that you always know what’s happening. In the same vein, uBar has a feature that will keep tabs on which applications you’ve got open. You can also set a timer to remind you to open and close your window at a specific time of day. Those are just a few of the many cool things you can do with uBar. Hopefully, this article has inspired you to do more of it! You can even use uBar to show you which of your favorite YouTube videos you’ve been watching! This is a particularly fun feature when you have an internet connection on both monitors.
While it’s certainly not the sexiest app in the Finder or the Mac Dock, uBar is a useful and convenient app. It can help you do things faster and better, such as opening your favorite files in Finder or a folder from the command line. It’s also got a nice interface, which is rare for a utility app. In fact, it’s a lot nicer than some of the more spartan options out there.
Path Finder, Keysmith, and Core Shell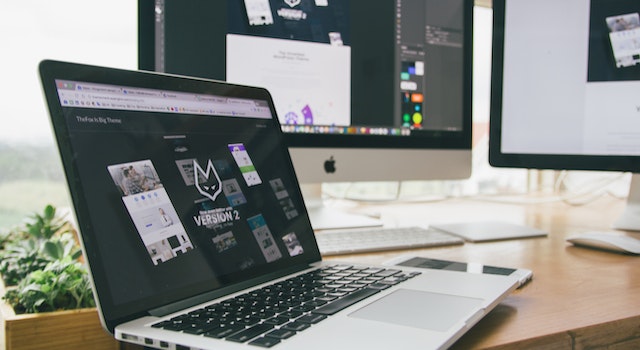
Using the Terminal app, you can open nearly any application on your Mac without the need for a mouse. In fact, there are many people who use the Terminal to gain access to a secure network. But, of course, you can always turn to third-party tools for the job if you’re not a fan of the Mac Command Prompt.
For instance, there’s an app called Path Finder, which is a Mac OS X file manager. It’s also got a handy download monitor. The app is not as flashy as other alternatives in the Apple arsenal, but it does the job – all in a tidy little package.
The Terminal app does more than just open apps; it’s also got a handy built-in system monitor, so you can get a quick nudge when something goes wrong. If you’re looking for the easiest way to connect to a remote PC, the Core-Shell SSH client is a good bet. This app offers one-click remote login as well as automatic reconnection if your connection is lost. It also has a clever way of displaying your current connection, and it can also snag files and folders to add to your local files.
Likewise, the Core-Shell SSH client is capable of doing the ole’ fashioned thing, allowing you to drag and drop your files and folders from a local folder to a remote folder. The program’s smarts have been oiled by years of development, so you can be confident that everything will go as smoothly as you’d like. In fact, you might just want to take a peek at the program’s settings and see what it has to offer! Besides, the Core-Shell SSH client is arguably the most feature-rich SSH client on the market. You can even use it to open a Finder window from within the Terminal app!
The Core-Shell SSH client isn’t just about connecting to remote PCs; it’s also about simplifying your SSH environment. This includes the most obvious SSH command and a host of other features, such as custom aliases, ssh keychains, and a handy download monitor.
Force close Finder
Finder is the default file manager in macOS and is a powerful application. It is the gateway to all your files and folders and serves as the home base of macOS. However, sometimes Finder can become unresponsive or have some problems, including freezing or crashing. There are several ways to fix a Finder that is no longer responding, and these include forcing quit, logging out, and restarting.
If you are having trouble with your Finder, you can use the Activity Monitor app to force close the Finder process. The Activity Monitor is located in the Applications folder, and it allows you to quit a process without needing to restart the Mac. When you open the app, you will see a list of all the running processes, and you can choose to quit any of them.
There are also several keyboard shortcuts you can use to force close Finder. For example, you can click the X icon in the upper right corner of the Activity Monitor window. You can also press the Option key while holding the Shift key.
You can also try using the Terminal utility. The Terminal utility is located in the Utility folder in your Applications folder. The Terminal window is similar to a screenshot. The PID of the program is shown in the left-hand corner of the screen. Next, you will input a command into the Terminal window.
You can also force quit Finder by using the Apple menu. You can press and hold a Touch ID if you have a MacBook with a Touch ID. You will need to wait about 10 seconds before the application closes.
You can also use the Activity Monitor app to force quit Finder. The Activity Monitor can be opened by typing “activity monitor” in the Spotlight search bar. You can also launch the app from Launchpad inside the Others folder.
Alternatively, you can try power cycling your MacBook. This is similar to a forced reset, but instead of removing all of your configurations and software, you need to wait for a few minutes before your Mac shuts down.
FAQ’s
How do I open Finder in Terminal Mac?
open, etc. (open” followed by a space, a dot, and a whitespace character) at the Terminal window’s prompt.
Input Enter.
Click Finder in the Dock to bring up the Finder window if it does not automatically do so.
How do I open my Finder folder on Mac?
Select Go > Go to Folder in the Mac’s Finder.
Enter the pathname of the folder (for instance, /Library/Fonts/ or /Pictures/). Matching folders pop up as you type.
Double-click the folder you want to go to.
How do I access a folder in Terminal?
You can navigate between directories with the cd command. The complete command is cd your-directory since the cd command accepts an argument, often the name of the folder you want to go to. You can enter ls once more and then cd into it now that we have gone to your Desktop.
What is the Find command on Mac terminal?
The find command in the Terminal allows you to conduct a thorough and in-depth search across everything, including system files and other items that you wouldn’t normally need to interface with and that macOS doesn’t make readily available to users.
How to use terminal Mac?
simultaneously pressing the space bar and “Command” (this will open a search bar on your screen). Launch Spotlight.
Input “Terminal” (as you type, it should auto-fill). Open Terminal by doing a search for it.
To launch your Mac’s Terminal, double click “Terminal” in the left sidebar.
How to Open Finder From Terminal in Mac OS?
Use open / to access the Root directory.
Type open to access your Home folder, which contains your Desktop, Documents, and other user-specific folders.
Use open in Finder to access the active working folder.
Whenever you need to open Finder from Terminal in Mac OS X, there are a few different options you can choose from. One option is to simply type a Terminal command into the Terminal window. Another option is to use the bar. This method allows you to open Finder from the Terminal while still using the keyboard.
iStat Menus
iStat Menus is a third-party application that monitors the performance and activity of your Mac. It also includes many useful functions, such as customizing the graphs displayed in the menu bar. It can help you keep track of your battery level, CPU usage, public IP changes, and more. In addition, you can customize the colors of the graphs and other menu bar icons. You can even set alerts for certain events.
There are several ways to uninstall iStat Menus. Some methods require much manual work, while others are fast and easy. However, some users may get confused when removing a potentially harmful application. To make sure you’re not removing a problem application, you may want to try using a specialized uninstaller.
One of the fastest and easiest ways to uninstall iStat menus is to use a third-party uninstaller. You can find a specialized uninstaller in the Mac App Store. You can also run it from the dock. Once it’s open, you can scan the system for installed applications and safely remove them.
Alternatively, you can use Terminal to check the files and folders on your Mac. You can also open the service files in Finder. For example, you can go to /Applications/Utilities/Lunapad/ and double-click the Activity Monitor icon. This will open the window and show a list of your processes. You can then delete the offending items.
Another way to uninstall iStat Menus is to manually remove the associated files and folders. For example, these files may be in the /Library/Caches/ or /Library/Application Support/ folder. When you reinstall the program, the settings will be retained.
If you have trouble uninstalling iStat Menus, you can use a tool like MacRemover. This application is a lite but powerful uninstaller that has a friendly interface. It’s easy to use and will safely remove iStat Menus and their components in just a few clicks. It’s also free to use and includes over 200 different applications. You can download it from Launchpad.
uBar
uBar is a bit of a hybrid of the Finder and the Mac Dock. It’s got a calendar in the lower right corner. It’s also got a nice-looking GUI. One of the coolest features is Window Grouping, which allows you to group windows by application. This is especially useful on multimonitor machines.
The best part of uBar is that it keeps the best part of your screen free for the apps you really want to see. This is especially true on laptops. Using a bar with multiple monitors is a fun way to make sure that you never miss a beat. It’s also a good way to keep track of which applications you’ve got open. Depending on your productivity needs, this may or may not be a good thing.
There are a lot of uBars out there, but not many of them are the ilk. A sluggish one can lead to some frustrating moments. Fortunately, uBar has some niceties like built-in desktop notifications, which are designed to ensure that you always know what’s happening. In the same vein, uBar has a feature that will keep tabs on which applications you’ve got open. You can also set a timer to remind you to open and close your window at a specific time of day. Those are just a few of the many cool things you can do with uBar. Hopefully, this article has inspired you to do more of it! You can even use uBar to show you which of your favorite YouTube videos you’ve been watching! This is a particularly fun feature when you have an internet connection on both monitors.
While it’s certainly not the sexiest app in the Finder or the Mac Dock, uBar is a useful and convenient app. It can help you do things faster and better, such as opening your favorite files in Finder or a folder from the command line. It’s also got a nice interface, which is rare for a utility app. In fact, it’s a lot nicer than some of the more spartan options out there.
Path Finder, Keysmith, and Core Shell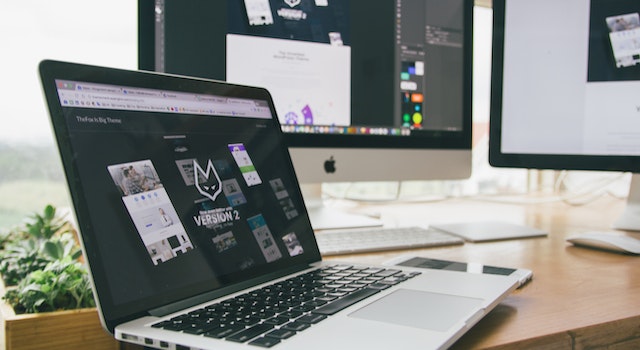
Using the Terminal app, you can open nearly any application on your Mac without the need for a mouse. In fact, there are many people who use the Terminal to gain access to a secure network. But, of course, you can always turn to third-party tools for the job if you’re not a fan of the Mac Command Prompt.
For instance, there’s an app called Path Finder, which is a Mac OS X file manager. It’s also got a handy download monitor. The app is not as flashy as other alternatives in the Apple arsenal, but it does the job – all in a tidy little package.
The Terminal app does more than just open apps; it’s also got a handy built-in system monitor, so you can get a quick nudge when something goes wrong. If you’re looking for the easiest way to connect to a remote PC, the Core-Shell SSH client is a good bet. This app offers one-click remote login as well as automatic reconnection if your connection is lost. It also has a clever way of displaying your current connection, and it can also snag files and folders to add to your local files.
Likewise, the Core-Shell SSH client is capable of doing the ole’ fashioned thing, allowing you to drag and drop your files and folders from a local folder to a remote folder. The program’s smarts have been oiled by years of development, so you can be confident that everything will go as smoothly as you’d like. In fact, you might just want to take a peek at the program’s settings and see what it has to offer! Besides, the Core-Shell SSH client is arguably the most feature-rich SSH client on the market. You can even use it to open a Finder window from within the Terminal app!
The Core-Shell SSH client isn’t just about connecting to remote PCs; it’s also about simplifying your SSH environment. This includes the most obvious SSH command and a host of other features, such as custom aliases, ssh keychains, and a handy download monitor.
Force close Finder
Finder is the default file manager in macOS and is a powerful application. It is the gateway to all your files and folders and serves as the home base of macOS. However, sometimes Finder can become unresponsive or have some problems, including freezing or crashing. There are several ways to fix a Finder that is no longer responding, and these include forcing quit, logging out, and restarting.
If you are having trouble with your Finder, you can use the Activity Monitor app to force close the Finder process. The Activity Monitor is located in the Applications folder, and it allows you to quit a process without needing to restart the Mac. When you open the app, you will see a list of all the running processes, and you can choose to quit any of them.
There are also several keyboard shortcuts you can use to force close Finder. For example, you can click the X icon in the upper right corner of the Activity Monitor window. You can also press the Option key while holding the Shift key.
You can also try using the Terminal utility. The Terminal utility is located in the Utility folder in your Applications folder. The Terminal window is similar to a screenshot. The PID of the program is shown in the left-hand corner of the screen. Next, you will input a command into the Terminal window.
You can also force quit Finder by using the Apple menu. You can press and hold a Touch ID if you have a MacBook with a Touch ID. You will need to wait about 10 seconds before the application closes.
You can also use the Activity Monitor app to force quit Finder. The Activity Monitor can be opened by typing “activity monitor” in the Spotlight search bar. You can also launch the app from Launchpad inside the Others folder.
Alternatively, you can try power cycling your MacBook. This is similar to a forced reset, but instead of removing all of your configurations and software, you need to wait for a few minutes before your Mac shuts down.
FAQ’s
How do I open Finder in Terminal Mac?
open, etc. (open” followed by a space, a dot, and a whitespace character) at the Terminal window’s prompt.
Input Enter.
Click Finder in the Dock to bring up the Finder window if it does not automatically do so.
How do I open my Finder folder on Mac?
Select Go > Go to Folder in the Mac’s Finder.
Enter the pathname of the folder (for instance, /Library/Fonts/ or /Pictures/). Matching folders pop up as you type.
Double-click the folder you want to go to.
How do I access a folder in Terminal?
You can navigate between directories with the cd command. The complete command is cd your-directory since the cd command accepts an argument, often the name of the folder you want to go to. You can enter ls once more and then cd into it now that we have gone to your Desktop.
What is the Find command on Mac terminal?
The find command in the Terminal allows you to conduct a thorough and in-depth search across everything, including system files and other items that you wouldn’t normally need to interface with and that macOS doesn’t make readily available to users.
How to use terminal Mac?
simultaneously pressing the space bar and “Command” (this will open a search bar on your screen). Launch Spotlight.
Input “Terminal” (as you type, it should auto-fill). Open Terminal by doing a search for it.
To launch your Mac’s Terminal, double click “Terminal” in the left sidebar.