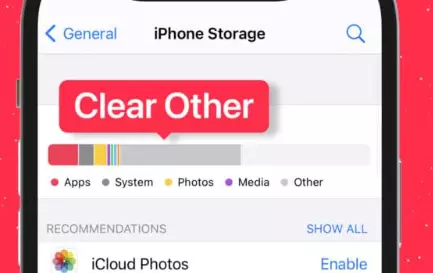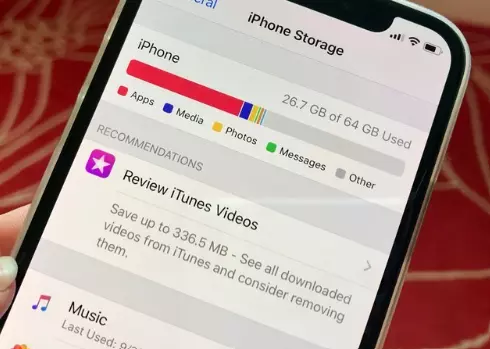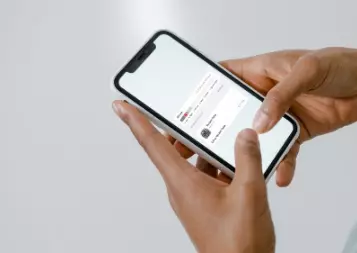How to Clear System Data on iPhone?
Select Safari from the Settings menu on your iPhone. Tap Clear History and Website Data by scrolling down. Tap Clear History and Data to confirm. Luckily, users often have a few options regarding clearing System Data. Depending on the severity of data loss, some of the most basic options are simply deleting unwanted files. However, if you want to minimize the loss of essential data, you may need to back up your iPhone first. That way, you won’t accidentally delete the Data you need later. But if you decide to clear your System Data, you should know a few things.
Clearing the cache from some of the apps
If your iPhone takes up a lot of storage space, you should clear the cache on some apps. This is a common maintenance task, but it can be tedious. Here are a few methods to clear the cache on your iPhone:
By clearing the cache, you’re erasing browsing history and freeing up storage space. While this may sound counter-intuitive, it’s well worth it if you’ve ever wondered how to make your iPhone faster. You’ll find that clearing the cache from some of your apps will also sign you out of the websites you’ve been logged into. It’s essential to understand what you’re losing when you do this and how to prevent this from happening.
In iOS, you can check how much space is being used by your apps with the storage bar. By tapping on the storage bar, you can see which categories are consuming more space than others and how much space a particular app is stealing. If you’ve noticed that an app is taking up too much storage space, delete it or clear the cache for that particular app. Then reinstall the app, and you’ll have new storage space available.
If you cannot find a way to clear the cache for a particular third-party app, try searching for it in the Apple app store. It would help if you also considered using an intelligent cleaner application such as PhoneClean. It will scan your iPhone periodically and remove junk files and cache. It also has the feature to detect which apps are causing the device to clog. PhoneClean can be downloaded for free on Windows and macOS.
Clearing the cache from some of the apps in your iPhone is a great way to free up some storage space and get your device back to peak performance. Clearing the cache from third-party apps can also improve the performance of your iPhone. The cache is essential when the memory is running low on your iPhone, so keep this in mind when clearing the cache on your iPhone. Then, you’ll be able to enjoy the full benefits of your iPhone again.
Resetting iPhone
If you encounter memory-hogging problems on your iPhone, you may have to perform a factory reset to clear system data. But before you do that, ensure you have backed up your iPhone with iCloud or iTunes. Alternatively, you may be having problems finding apps on your iPhone’s memory. If this is the case, you can read more about the process of resetting the iPhone. Listed below are the steps you can take to clear system data.
First, you need to enable iCloud backup before you perform the Reset. It’s essential to backup your iPhone before performing a factory reset since this will wipe out all content and settings from the device. If you forget to do this, you might lose your basic settings or photos. You can consult an iPhone cleaning guide if you don’t know how to do this. Here are some steps to perform a factory reset:
Next, connect your iPhone to your computer. Go to Settings > General. On the General tab, select Reset. Click Erase all content and data. Wait for a few minutes. If the process is successful, your iPhone will restart and show a progress bar. Afterward, you will see the Apple logo. Resetting an iPhone is a big step, so back up your iPhone before doing this.
After you’ve completed the process of restoring your iPhone, you can use iTunes to restore it to its original condition. Ensure that you have the latest version of iOS and that you’ve backed up your iPhone. Then, restart your phone every three to seven days to clear unwanted apps, images, voice memos, and other data. Your iPhone will deal with the rest of your Data automatically. However, restoring a backup will take some time.
Another option for restoring your iPhone is to restore it to factory settings. If you choose this option, it’s the easiest method. This method is faster than restoring and will leave your phone in good condition. Just remember to back up your passwords and data before restoring. If you have an old iPhone, you can even give it to a friend. Just be sure to back up everything and use an iOS security app to protect your data.
Clearing Other/System Data storage
If your iPhone has begun occupying too much storage space, you should learn how to clear Other/System Data. This category stores miscellaneous files, such as cache files and app data. Apple stores these files in a system directory, and end users rarely need to deal with them. The most common files to fill this space are cache files and app data. To delete these files, follow these steps. But be sure to back up your iPhone before you proceed with this.
One of the easiest ways to free up space on your iPhone is to clear out the “Other” storage section. These are files generated by iOS. They include caches and temp files created by apps and by iTunes syncs. The size of your iPhone’s “Other” storage space depends on how many apps you have installed on the device. The more apps you install, the larger this space will become and the slower your iPhone will run.
To precise other data from your iPhone, navigate to the Settings app. Then tap the General option. Tap the Storage option, and then scroll down to Other/System Data. The category will be light grey and represents a substantial amount of storage. Make sure you trust Apple. Its iOS 15 update renamed system data to Other. It is important to remember that clearing this storage will not remove all of your phone’s data.
The Other category stores system files, which are difficult to manage. This category contains website logins, cached chunks of streaming media, and more. Unless you regularly download or stream content, you may not notice a significant increase in storage. Therefore, before you clear Other/System Data storage on your iPhone, check it carefully. Once it is clear, you’ll be amazed at how much space your phone will free up.
You may also want to turn off background app refresh and restrict location services to keep Other Storage from building up. Background app refresh creates a cache data file, and sharing location with apps stores location data in Other Storage. You can control these settings through Settings. If you’re unsure whether you’ve enabled location services on your iPhone, go to the App Store and enable this feature. If you are concerned about storage, you can delete your iOS device’s caches, speeding up your iPhone’s performance.
Delete downloaded files
Delete downloaded files to clear system data on your iPhone is one way to free up space on your device. System Data is the catchall storage category that Apple uses to store various system files. Luckily, end users rarely need to touch these files. Cache files typically take up the most space on your iPhone, as they preload apps, streaming media, and webpages. If you want to free up space on your device, there are a few practical and easy-to-follow methods.
First, you can manually delete downloaded files. To do this, go into your iPhone’s settings and select “Apps.” You can then swipe the app where you downloaded the file to access it. Next, select the file and choose the “Delete” button. To remove the file, swipe right or left and choose “Delete.”
Another method for clearing system data on your iPhone is clearing your downloads folder. Most iPhones do not have a downloads folder. However, you can use iTunes to access the folder. Some apps store downloaded files as well. Once you have removed these files, you will notice that your iPhone now has a larger storage space. You may need to delete downloaded files several times to free up space on your iPhone.
Another method for clearing system data is to restore your device. You must connect your iPhone to your computer via USB to complete the restore process. On Windows or macOS Mojave, you can launch iTunes. On macOS Catalina, open the Finder application and click “Restore iPhone.” Then, follow the prompts to complete the process. Although deleting downloaded files does not harm your iPhone, it eliminates system files that may slow it down.
If you’re worried about the storage space on your iPhone, you should check the Other System Data category first. This category can be quite large due to a wonky bug. Using iTunes to clear system data will eliminate those files and free up your iPhone’s storage space. Alternatively, you can burn your device and restore it from your backup. You can consult Apple Support for guidance if you’re concerned about your storage.
How to Clear System Data on iPhone?
Select Safari from the Settings menu on your iPhone. Tap Clear History and Website Data by scrolling down. Tap Clear History and Data to confirm. Luckily, users often have a few options regarding clearing System Data. Depending on the severity of data loss, some of the most basic options are simply deleting unwanted files. However, if you want to minimize the loss of essential data, you may need to back up your iPhone first. That way, you won’t accidentally delete the Data you need later. But if you decide to clear your System Data, you should know a few things.
Clearing the cache from some of the apps
If your iPhone takes up a lot of storage space, you should clear the cache on some apps. This is a common maintenance task, but it can be tedious. Here are a few methods to clear the cache on your iPhone:
By clearing the cache, you’re erasing browsing history and freeing up storage space. While this may sound counter-intuitive, it’s well worth it if you’ve ever wondered how to make your iPhone faster. You’ll find that clearing the cache from some of your apps will also sign you out of the websites you’ve been logged into. It’s essential to understand what you’re losing when you do this and how to prevent this from happening.
In iOS, you can check how much space is being used by your apps with the storage bar. By tapping on the storage bar, you can see which categories are consuming more space than others and how much space a particular app is stealing. If you’ve noticed that an app is taking up too much storage space, delete it or clear the cache for that particular app. Then reinstall the app, and you’ll have new storage space available.
If you cannot find a way to clear the cache for a particular third-party app, try searching for it in the Apple app store. It would help if you also considered using an intelligent cleaner application such as PhoneClean. It will scan your iPhone periodically and remove junk files and cache. It also has the feature to detect which apps are causing the device to clog. PhoneClean can be downloaded for free on Windows and macOS.
Clearing the cache from some of the apps in your iPhone is a great way to free up some storage space and get your device back to peak performance. Clearing the cache from third-party apps can also improve the performance of your iPhone. The cache is essential when the memory is running low on your iPhone, so keep this in mind when clearing the cache on your iPhone. Then, you’ll be able to enjoy the full benefits of your iPhone again.
Resetting iPhone
If you encounter memory-hogging problems on your iPhone, you may have to perform a factory reset to clear system data. But before you do that, ensure you have backed up your iPhone with iCloud or iTunes. Alternatively, you may be having problems finding apps on your iPhone’s memory. If this is the case, you can read more about the process of resetting the iPhone. Listed below are the steps you can take to clear system data.
First, you need to enable iCloud backup before you perform the Reset. It’s essential to backup your iPhone before performing a factory reset since this will wipe out all content and settings from the device. If you forget to do this, you might lose your basic settings or photos. You can consult an iPhone cleaning guide if you don’t know how to do this. Here are some steps to perform a factory reset:
Next, connect your iPhone to your computer. Go to Settings > General. On the General tab, select Reset. Click Erase all content and data. Wait for a few minutes. If the process is successful, your iPhone will restart and show a progress bar. Afterward, you will see the Apple logo. Resetting an iPhone is a big step, so back up your iPhone before doing this.
After you’ve completed the process of restoring your iPhone, you can use iTunes to restore it to its original condition. Ensure that you have the latest version of iOS and that you’ve backed up your iPhone. Then, restart your phone every three to seven days to clear unwanted apps, images, voice memos, and other data. Your iPhone will deal with the rest of your Data automatically. However, restoring a backup will take some time.
Another option for restoring your iPhone is to restore it to factory settings. If you choose this option, it’s the easiest method. This method is faster than restoring and will leave your phone in good condition. Just remember to back up your passwords and data before restoring. If you have an old iPhone, you can even give it to a friend. Just be sure to back up everything and use an iOS security app to protect your data.
Clearing Other/System Data storage
If your iPhone has begun occupying too much storage space, you should learn how to clear Other/System Data. This category stores miscellaneous files, such as cache files and app data. Apple stores these files in a system directory, and end users rarely need to deal with them. The most common files to fill this space are cache files and app data. To delete these files, follow these steps. But be sure to back up your iPhone before you proceed with this.
One of the easiest ways to free up space on your iPhone is to clear out the “Other” storage section. These are files generated by iOS. They include caches and temp files created by apps and by iTunes syncs. The size of your iPhone’s “Other” storage space depends on how many apps you have installed on the device. The more apps you install, the larger this space will become and the slower your iPhone will run.
To precise other data from your iPhone, navigate to the Settings app. Then tap the General option. Tap the Storage option, and then scroll down to Other/System Data. The category will be light grey and represents a substantial amount of storage. Make sure you trust Apple. Its iOS 15 update renamed system data to Other. It is important to remember that clearing this storage will not remove all of your phone’s data.
The Other category stores system files, which are difficult to manage. This category contains website logins, cached chunks of streaming media, and more. Unless you regularly download or stream content, you may not notice a significant increase in storage. Therefore, before you clear Other/System Data storage on your iPhone, check it carefully. Once it is clear, you’ll be amazed at how much space your phone will free up.
You may also want to turn off background app refresh and restrict location services to keep Other Storage from building up. Background app refresh creates a cache data file, and sharing location with apps stores location data in Other Storage. You can control these settings through Settings. If you’re unsure whether you’ve enabled location services on your iPhone, go to the App Store and enable this feature. If you are concerned about storage, you can delete your iOS device’s caches, speeding up your iPhone’s performance.
Delete downloaded files
Delete downloaded files to clear system data on your iPhone is one way to free up space on your device. System Data is the catchall storage category that Apple uses to store various system files. Luckily, end users rarely need to touch these files. Cache files typically take up the most space on your iPhone, as they preload apps, streaming media, and webpages. If you want to free up space on your device, there are a few practical and easy-to-follow methods.
First, you can manually delete downloaded files. To do this, go into your iPhone’s settings and select “Apps.” You can then swipe the app where you downloaded the file to access it. Next, select the file and choose the “Delete” button. To remove the file, swipe right or left and choose “Delete.”
Another method for clearing system data on your iPhone is clearing your downloads folder. Most iPhones do not have a downloads folder. However, you can use iTunes to access the folder. Some apps store downloaded files as well. Once you have removed these files, you will notice that your iPhone now has a larger storage space. You may need to delete downloaded files several times to free up space on your iPhone.
Another method for clearing system data is to restore your device. You must connect your iPhone to your computer via USB to complete the restore process. On Windows or macOS Mojave, you can launch iTunes. On macOS Catalina, open the Finder application and click “Restore iPhone.” Then, follow the prompts to complete the process. Although deleting downloaded files does not harm your iPhone, it eliminates system files that may slow it down.
If you’re worried about the storage space on your iPhone, you should check the Other System Data category first. This category can be quite large due to a wonky bug. Using iTunes to clear system data will eliminate those files and free up your iPhone’s storage space. Alternatively, you can burn your device and restore it from your backup. You can consult Apple Support for guidance if you’re concerned about your storage.