How to Control Devices Connected to Your WIFI?
You can manage which devices are permitted to have Internet access in a smart connected home when many gadgets are connected to the network. With the help of the Parental Controls Tool, you can feel confident knowing that you can manage which of your kids’ devices are permitted to access the Internet.
If you have an existing WiFi network and want to control connected devices, the first step is to log in to the Smart Home Manager on your router. Once there, you can see all the devices connected to your network and their details. If you wish, you can add new devices to your account. This intelligent home manager also comes with the MAC Address Filtering feature that can prevent devices from destroying your network. Before they can connect to your WiFi, they will have to provide their MAC address.
Advanced Home WiFi
There are several ways to control the devices connected to your Advanced Home WiFi. To do this, you must first identify which devices belong to which household. You can also use the device name to find specific devices. Once you’ve identified which device belongs to which household, you can use the app to control it. Moreover, you can change the password and name of the WiFi to solve any issues. In addition, you can also set parental controls so that your kids will only access appropriate content.
To control the devices connected to your Advanced Home WiFi, you need to know their IP address and other basic details. You can use the list of devices to do this. You can access the router’s list using an ethernet cable or WiFi connection. You must have a computer or mobile device for this task. You should give the network a custom name to make it easier to control.
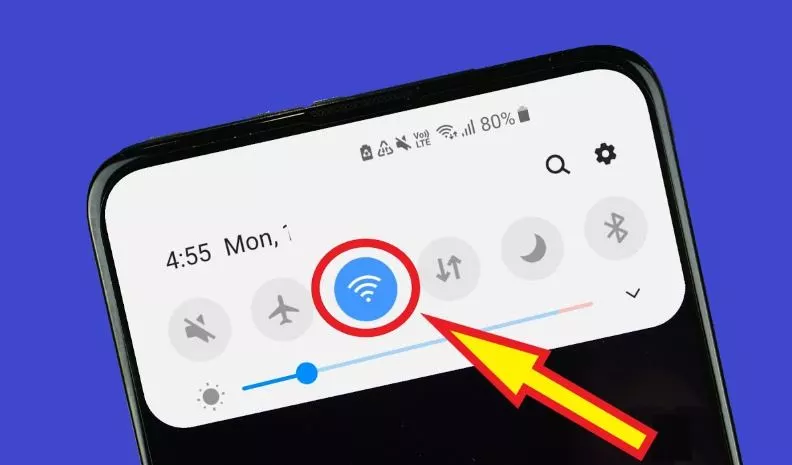
Advanced Home WiFi allows Spectrum customers to get the most out of their internet connection. It is available in 96 percent of the company’s service area, and it provides exceptional speed, coverage, visibility, and security. In addition, advanced Home WiFi gives customers the power to control their network, and a Wave 2 router provided by Spectrum enables reliable connectivity throughout the home. With speeds up to 1 Gig, Spectrum customers enjoy superior performance and reliability.
DHCP settings
You can modify DHCP settings to assign a specific IP address to devices that are connected to your WiFi network. Generally, you can set it to all or auto. In this case, you can ensure that all devices will be compatible with your network. You can also choose a shorter lease time if you want your network to be compatible with more devices. A shorter lease time is ideal for public WiFi networks, as it replenishes the pool of free IP addresses and allows new devices to connect. If you have administrative access to your router, you can view and change your DHCP settings. You can also use a Mac to change the settings.
Usually, you can find the DHCP section under Network Settings, Advanced Settings, or Setup. Then, click Enable to enable this feature. Some routers require you to click on the Disabled drop-down box and choose Enable from the list. If you have a few devices connected to your WiFi, you can enable fewer devices. This will prevent the network from experiencing connection errors.
To find out whether DHCP is active or not, you can type ipconfig -a command-line window opens. You can also type ipconfig -a to see the list of network devices connected to your WiFi. Once you have this information, you can use DHCP to assign device IP addresses. It would help if you always used a DHCP lease time – more often than not, it will increase the speed of your WiFi network.
Choosing a DHCP lease time will depend on your home router’s IP address. Some routers allow you to change this value manually. You can change your IP address, subnet mask, and DNS server settings. Then, the DHCP server will assign a new lease time to the devices. Once you’ve changed this value, you must save it. Then, the new lease time will be issued to the devices.
If your router’s DHCP settings are not working, you can manually change them by accessing the system preferences of your WiFi router. By enabling the DHCP server in your router, you’ll be able to configure devices connected to your WiFi network. Just plug your devices into the switch and enjoy the benefits of complimentary WiFi! You’ll notice that it won’t connect unless you enable DHCP.
Limiting the number of devices connected to your router
While you might be tempted to disconnect the devices that are connected to your router, that’s not an option. Modern wireless routers can support 45 to 250 devices. Unfortunately, those are just the most common ones. The problem with having too many devices is that most homeowners connect things when they first set up their router, only to forget about them later. An excellent solution to this problem is network management. You can find out how many devices are connected to your router by checking its administration site.
The number of devices that are connected to your router can have a dramatic impact on the speed of your network. Even the most expensive unlimited plans limit how many devices can connect to them at a time. A single-band router can handle up to 32 devices, and a dual-band router can support up to 64 devices. If you have a lot of intelligent home equipment, you may need to limit the number of devices connected to your router.
Limiting the number of devices connected can also improve your network speed. A general rule of thumb says no more than 45 devices can connect at a time. But the specific number you should limit depends on what type of activity each device performs. For example, if a device regularly downloads large files or checks email, its bandwidth needs are higher. On the other hand, simple Web browsing only requires a small amount of bandwidth.
You can also limit the number of devices connected to your router by purchasing additional access points. A mesh network is one in which multiple access points carry the same internet connection. In this setup, multiple routers are connected to share a single connection. The router then shares the bandwidth among these devices. A mesh network is an internet network where multiple routers are connected. If you want to limit the number of devices connected to your router, you can get a mesh network.
Removing unwanted WiFi users
The first step in removing an unwanted WiFi user is to go to the router configuration page and find the option to boot someone off the network. Booting off of a network may be different depending on the type of router you have. For example, in Windows, you can use an application called NetCut to perform the same task. Another way to remove unauthorized users is to reset the router to factory settings. However, this method is not as effective as booting someone off of a network manually.
Once you’ve found the option to remove a WiFi user, the next step is to find out how to do it manually. To do this, first, copy the unwanted WiFi user’s mac address. Afterward, go to the Wireless tab and look for the “Wireless mac address” filter. Next, paste the mac address into the appropriate box. Next, click “Deactivate association” and save the changes. Once you’ve done this, you can easily remove an unwanted WiFi user from your network.
Sometimes, the software is available to send packets to devices on the network, telling them to disengage. But these tools are not a permanent solution because even after the device is disconnected, it will still try to connect. So, to completely get rid of an unwanted WiFi user, you should change the password. This method is also the easiest. All connected devices will disconnect and re-connect with the new password.
Once you have identified the device, the next step is to check the wireless router for activity lights. This is the leading indicator of unauthorized use. If the activity lights are green, unauthorized users are using the network. Otherwise, the unauthorized user is likely logging in and using the network. Removing the unauthorized user is the next step if you see that these lights are lit.
How to Control Devices Connected to Your WIFI?
You can manage which devices are permitted to have Internet access in a smart connected home when many gadgets are connected to the network. With the help of the Parental Controls Tool, you can feel confident knowing that you can manage which of your kids’ devices are permitted to access the Internet.
If you have an existing WiFi network and want to control connected devices, the first step is to log in to the Smart Home Manager on your router. Once there, you can see all the devices connected to your network and their details. If you wish, you can add new devices to your account. This intelligent home manager also comes with the MAC Address Filtering feature that can prevent devices from destroying your network. Before they can connect to your WiFi, they will have to provide their MAC address.
Advanced Home WiFi
There are several ways to control the devices connected to your Advanced Home WiFi. To do this, you must first identify which devices belong to which household. You can also use the device name to find specific devices. Once you’ve identified which device belongs to which household, you can use the app to control it. Moreover, you can change the password and name of the WiFi to solve any issues. In addition, you can also set parental controls so that your kids will only access appropriate content.
To control the devices connected to your Advanced Home WiFi, you need to know their IP address and other basic details. You can use the list of devices to do this. You can access the router’s list using an ethernet cable or WiFi connection. You must have a computer or mobile device for this task. You should give the network a custom name to make it easier to control.
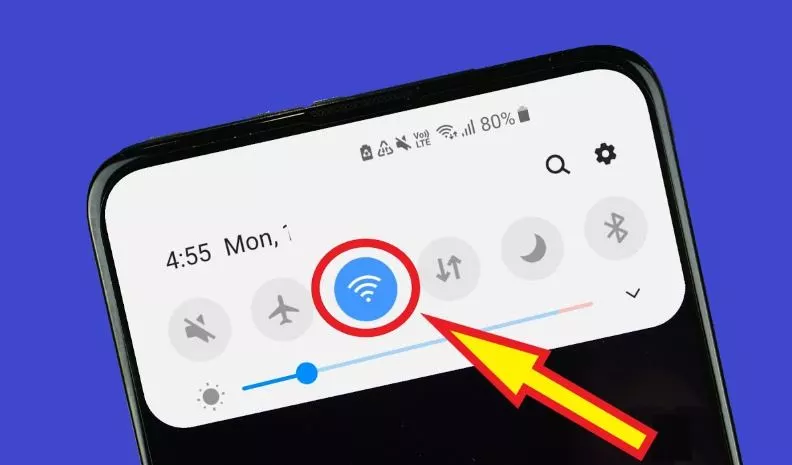
Advanced Home WiFi allows Spectrum customers to get the most out of their internet connection. It is available in 96 percent of the company’s service area, and it provides exceptional speed, coverage, visibility, and security. In addition, advanced Home WiFi gives customers the power to control their network, and a Wave 2 router provided by Spectrum enables reliable connectivity throughout the home. With speeds up to 1 Gig, Spectrum customers enjoy superior performance and reliability.
DHCP settings
You can modify DHCP settings to assign a specific IP address to devices that are connected to your WiFi network. Generally, you can set it to all or auto. In this case, you can ensure that all devices will be compatible with your network. You can also choose a shorter lease time if you want your network to be compatible with more devices. A shorter lease time is ideal for public WiFi networks, as it replenishes the pool of free IP addresses and allows new devices to connect. If you have administrative access to your router, you can view and change your DHCP settings. You can also use a Mac to change the settings.
Usually, you can find the DHCP section under Network Settings, Advanced Settings, or Setup. Then, click Enable to enable this feature. Some routers require you to click on the Disabled drop-down box and choose Enable from the list. If you have a few devices connected to your WiFi, you can enable fewer devices. This will prevent the network from experiencing connection errors.
To find out whether DHCP is active or not, you can type ipconfig -a command-line window opens. You can also type ipconfig -a to see the list of network devices connected to your WiFi. Once you have this information, you can use DHCP to assign device IP addresses. It would help if you always used a DHCP lease time – more often than not, it will increase the speed of your WiFi network.
Choosing a DHCP lease time will depend on your home router’s IP address. Some routers allow you to change this value manually. You can change your IP address, subnet mask, and DNS server settings. Then, the DHCP server will assign a new lease time to the devices. Once you’ve changed this value, you must save it. Then, the new lease time will be issued to the devices.
If your router’s DHCP settings are not working, you can manually change them by accessing the system preferences of your WiFi router. By enabling the DHCP server in your router, you’ll be able to configure devices connected to your WiFi network. Just plug your devices into the switch and enjoy the benefits of complimentary WiFi! You’ll notice that it won’t connect unless you enable DHCP.
Limiting the number of devices connected to your router
While you might be tempted to disconnect the devices that are connected to your router, that’s not an option. Modern wireless routers can support 45 to 250 devices. Unfortunately, those are just the most common ones. The problem with having too many devices is that most homeowners connect things when they first set up their router, only to forget about them later. An excellent solution to this problem is network management. You can find out how many devices are connected to your router by checking its administration site.
The number of devices that are connected to your router can have a dramatic impact on the speed of your network. Even the most expensive unlimited plans limit how many devices can connect to them at a time. A single-band router can handle up to 32 devices, and a dual-band router can support up to 64 devices. If you have a lot of intelligent home equipment, you may need to limit the number of devices connected to your router.
Limiting the number of devices connected can also improve your network speed. A general rule of thumb says no more than 45 devices can connect at a time. But the specific number you should limit depends on what type of activity each device performs. For example, if a device regularly downloads large files or checks email, its bandwidth needs are higher. On the other hand, simple Web browsing only requires a small amount of bandwidth.
You can also limit the number of devices connected to your router by purchasing additional access points. A mesh network is one in which multiple access points carry the same internet connection. In this setup, multiple routers are connected to share a single connection. The router then shares the bandwidth among these devices. A mesh network is an internet network where multiple routers are connected. If you want to limit the number of devices connected to your router, you can get a mesh network.
Removing unwanted WiFi users
The first step in removing an unwanted WiFi user is to go to the router configuration page and find the option to boot someone off the network. Booting off of a network may be different depending on the type of router you have. For example, in Windows, you can use an application called NetCut to perform the same task. Another way to remove unauthorized users is to reset the router to factory settings. However, this method is not as effective as booting someone off of a network manually.
Once you’ve found the option to remove a WiFi user, the next step is to find out how to do it manually. To do this, first, copy the unwanted WiFi user’s mac address. Afterward, go to the Wireless tab and look for the “Wireless mac address” filter. Next, paste the mac address into the appropriate box. Next, click “Deactivate association” and save the changes. Once you’ve done this, you can easily remove an unwanted WiFi user from your network.
Sometimes, the software is available to send packets to devices on the network, telling them to disengage. But these tools are not a permanent solution because even after the device is disconnected, it will still try to connect. So, to completely get rid of an unwanted WiFi user, you should change the password. This method is also the easiest. All connected devices will disconnect and re-connect with the new password.
Once you have identified the device, the next step is to check the wireless router for activity lights. This is the leading indicator of unauthorized use. If the activity lights are green, unauthorized users are using the network. Otherwise, the unauthorized user is likely logging in and using the network. Removing the unauthorized user is the next step if you see that these lights are lit.

















